Aktualisiert June 2025 : Beenden Sie diese Fehlermeldungen und beschleunigen Sie Ihr Computersystem mit unserem Optimierungstool. Laden Sie es über diesen Link hier herunter.
- Laden Sie das Reparaturprogramm hier herunter und installieren Sie es.
- Lassen Sie es Ihren Computer scannen.
- Das Tool wird dann Ihren Computer reparieren.
Hier ist ein interessanter Teil der Informationen, wenn Sie es nicht schon wussten. Wenn du dich bei deinem angemeldet hast.
Windows 10
PC mit dem eingebauten Administratorkonto, Sie können es nicht öffnen .
Microsoft Edge
Browser oder mehrere andere Windows-Anwendungen. Wenn Sie versuchen, es zu tun, erhalten Sie die folgende Nachricht:
Diese App kann nicht geöffnet werden. Microsoft Edge kann nicht über das integrierte Administratorkonto geöffnet werden. Melden Sie sich mit einem anderen Konto an und versuchen Sie es erneut
.

Microsoft Edge kann nicht über das eingebaute Administratorkonto
Wir empfehlen die Verwendung dieses Tools bei verschiedenen PC-Problemen.
Dieses Tool behebt häufige Computerfehler, schützt Sie vor Dateiverlust, Malware, Hardwareausfällen und optimiert Ihren PC für maximale Leistung. Beheben Sie PC-Probleme schnell und verhindern Sie, dass andere mit dieser Software arbeiten:
- Download dieses PC-Reparatur-Tool .
- Klicken Sie auf Scan starten, um Windows-Probleme zu finden, die PC-Probleme verursachen könnten.
- Klicken Sie auf Alle reparieren, um alle Probleme zu beheben.
geöffnet werden.
Dies ist ein Sicherheitsmerkmal. Aber wenn Sie Edge öffnen müssen, wenn Sie sich mit dem eingebauten Administratorkonto anmelden, aus welchen Gründen auch immer, hier ist das, was Sie tun müssen.
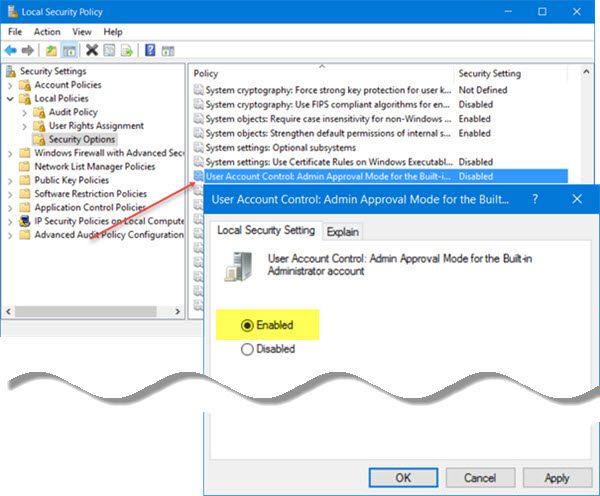
Führen Sie auf Ihrem Windows 10 Pro, Windows 10 Enterprise oder Windows 10 Education System aus.
secpol.msc
und navigieren Sie zur folgenden Sicherheitseinstellung:
Lokale Richtlinien/Sicherheitsoptionen
Hier Doppelklick auf
Benutzerkontensteuerung Admin Genehmigungsmodus für das eingebaute Administratorkonto
um das Feld Properties zu öffnen und die Richtlinie auf Enabled
zu setzen.
Die Erklärung dieser Richtlinie ist wie folgt:
Diese Richtlinieneinstellung steuert das Verhalten des Admin-Genehmigungsmodus für das integrierte Administratorkonto. Die Optionen sind
Aktiviert
: Das integrierte Administratorkonto verwendet den Admin-Genehmigungsmodus. Standardmäßig fordert jede Operation, die eine Erhöhung der Berechtigung erfordert, den Benutzer auf, die Operation zu genehmigen.
Deaktiviert
: (Standard) Das integrierte Administratorkonto führt alle Anwendungen mit vollen Administratorrechten aus.
Klicken Sie auf Übernehmen und verlassen Sie das Programm
.
Lesen
: Wie finde ich den Registrierungsschlüssel für die entsprechende Gruppenrichtlinieneinstellung?
Wenn Sie verwenden
Windows 10 Home
tun Sie folgendes:
Erstellen Sie einen Systemwiederherstellungspunkt und führen Sie dann regedit aus, um den Registrierungseditor zu öffnen. Navigieren Sie zu folgendem Registrierungsschlüssel:
HKEY_LOCAL_MACHINE SOFTWARE Microsoft Windows CurrentVersion Policies System
Erstellen Sie im rechten Bereich einen neuen DWORD-Wert namens .
FilterAdministratorToken
und seinen Wert auf setzen.
0
.
Navigieren Sie auch zu folgender Taste:
HKEY_LOCAL_MACHINE SOFTWARE Microsoft Windows CurrentVersion Policies System UIPI
Ändern Sie hier den Standard REG_SZ Zeichenkettenschlüssel von .
Wert nicht gesetzt
nach
0x00000001(1)
und Ausfahrt.
UAC-Einstellung ändern
Möglicherweise müssen Sie auch Folgendes tun:
Öffnen Sie die Systemsteuerung > Benutzerkonten. Auswählen
Ändern der Einstellungen der Benutzerkontensteuerung
.
Der Schieberegler sollte auf die dritte Option von unten eingestellt werden
.
Klicken Sie auf die Schaltfläche OK
.
Starten Sie Ihren Computer neu und überprüfen Sie:
Ich hoffe, das funktioniert bei dir.
Werfen Sie nun einen Blick in dieses Referenzhandbuch für Gruppenrichtlinieneinstellungen für Windows 10, um eine Fülle von Informationen über Gruppenrichtlinieneinstellungen zu erhalten
.
EMPFOHLEN: Klicken Sie hier, um Windows-Fehler zu beheben und die Systemleistung zu optimieren
