Aktualisiert October 2025 : Beenden Sie diese Fehlermeldungen und beschleunigen Sie Ihr Computersystem mit unserem Optimierungstool. Laden Sie es über diesen Link hier herunter.
- Laden Sie das Reparaturprogramm hier herunter und installieren Sie es.
- Lassen Sie es Ihren Computer scannen.
- Das Tool wird dann Ihren Computer reparieren.
Manchmal funktioniert die Zahlensperre (Num Lock Key) in Windows 10 nicht, selbst wenn sie aktiviert ist, was für diejenigen, die mit Ziffern arbeiten, unangenehm ist. Wenn Sie mit dem gleichen Problem konfrontiert sind, finden Sie in diesem Artikel mehrere Lösungen. Wir haben bereits gesehen, was zu tun ist, wenn der Num Lock aufgrund von Fast Startup nicht funktioniert, lassen Sie uns jetzt sehen, was wir tun können, wenn es im allgemeinen Fall passiert.

Num Lock funktioniert nicht unter Windows 10
Wir empfehlen die Verwendung dieses Tools bei verschiedenen PC-Problemen.
Dieses Tool behebt häufige Computerfehler, schützt Sie vor Dateiverlust, Malware, Hardwareausfällen und optimiert Ihren PC für maximale Leistung. Beheben Sie PC-Probleme schnell und verhindern Sie, dass andere mit dieser Software arbeiten:
- Download dieses PC-Reparatur-Tool .
- Klicken Sie auf Scan starten, um Windows-Probleme zu finden, die PC-Probleme verursachen könnten.
- Klicken Sie auf Alle reparieren, um alle Probleme zu beheben.
1] Fehlerbehebung im Clean Boot State
Ein Clean Boot wird verwendet, um Probleme mit Ihrem System zu diagnostizieren und später zu beheben. Während eines Clean Boot starten wir das System mit einer minimalen Anzahl von Treibern und Startprogrammen, was hilft, die Ursache mit störender Software zu isolieren.
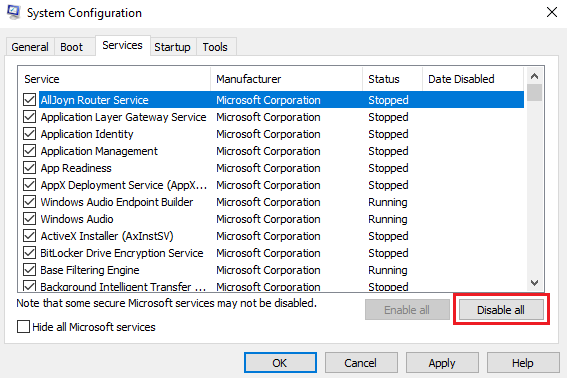
Sobald Sie im Clean Boot State gebootet haben, aktivieren Sie einen Prozess nach dem anderen und sehen Sie, welcher Prozess das Problem verursacht. So können Sie den Täter finden.
2] Aktualisieren Sie Ihre Gerätetreiber
Wenn eine Hardware ein Problem aufweist, sollten wir die Gerätetreiber aktualisieren. Öffnen Sie den Geräte-Manager und aktualisieren Sie den Tastaturtreiber. 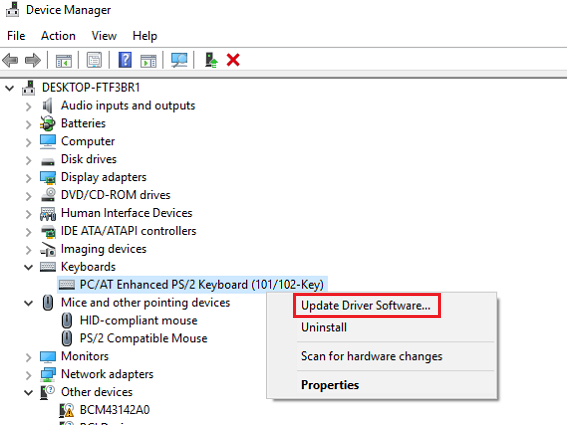
Wenn das nicht funktioniert, können Sie die Treiber direkt von der Website des Herstellers herunterladen und neu installieren.
3] Installieren des Treibers im Kompatibilitätsmodus
Wenn die vorhandenen Treiber auch nach einem Update nicht kompatibel sind, können Sie sie von der Herstellerseite herunterladen und im Kompatibilitätsmodus installieren und sehen, ob es funktioniert. Hier ist, wie man es macht.
- Klicken Sie mit der rechten Maustaste auf die Treiber-Setup-Datei, gehen Sie zu Eigenschaften und wählen Sie die Registerkarte Kompatibilität aus.
- Aktivieren Sie die Option Starten Sie dieses Programm im Kompatibilitätsmodus.
- Wählen Sie eine frühere Version, die von der Software unterstützt wird.
- Klicken Sie auf Anwenden gefolgt von OK.
- Installieren Sie den Treiber so, wie er installiert werden soll.
- Warten Sie, bis die Installation abgeschlossen ist und starten Sie das Gerät neu.
Wenn die Ursache des Problems veraltete Treiber oder inkompatible Treiber sind, wird diese Methode das Problem sicherlich lösen. Sie können die Website des Herstellers besuchen und die aktuellen numerischen Tastaturtreiber herunterladen. Es besteht jedoch die Möglichkeit, dass die Fahrer überhaupt nicht das Problem sind. Hierfür gibt es die nächste Methode.
4] Ausschalten der Maustaste
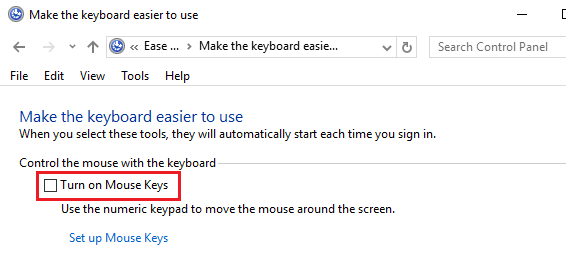
Versuchen Sie dies und sehen Sie, ob das hilft:
- Gehen Sie zum Systemsteuerung vom Startmenü.
- Navigieren Sie zu Ease of Access Center.
- Gehen Sie zu Machen Sie die Tastatur einfacher zu bedienen .
- Navigieren Sie zu Steuern Sie die Maus mit der Tastatur und deaktivieren Sie die Option Maustasten einschalten.
- Klicken Sie auf Übernehmen und dann auf OK.
Grundsätzlich könnte es sich um ein einfaches Einstellungsproblem handeln, das in diesem Schritt gelöst würde, wenn es wahr wäre. Du solltest bereit sein, zu gehen.
5] Registry-Editor-Methode
Es gibt noch eine weitere Option, die Sie verwenden können, obwohl die Maustastenmethode funktionieren sollte. Wenn Sie eine aufwendige Methode verwenden wollen oder wenn Sie tatsächlich eine andere Lösung benötigen, dann ist es das. Denken Sie daran, da Sie Änderungen in der Windows-Registrierung vornehmen, ist es ratsam, einen Systemwiederherstellungspunkt zu erstellen, nur für den Fall, dass etwas schief geht. Nachdem Sie das getan haben, folgen Sie diesen Schritten.
Führen Sie regedit aus, um den Registrierungseditor zu öffnen.
Navigieren Sie zur folgenden Taste:
HKEY_CURRENT_USERBedienfeldTastatur
Suchen Sie den Registrierungsstring InitialKeyboardIndicators. Diese finden Sie im rechten Bereich des Keyboard-Registrierungsschlüssels. Doppelklicken Sie darauf und setzen Sie die Wertdaten auf’2‘, klicken Sie auf OK.
Navigieren Sie nun zu dieser Taste:
HKEY_USERS.DEFAULTControl PanelTastatur
Setzen Sie nun einen Registrierungsstring im Namen InitialKeybaordIndicators und setzen Sie den Wert auf 2147483648.
Klicken Sie auf OK und schließen Sie den Registry Editor.
Starten Sie das Gerät neu.
Wir haben hier an allen möglichen Lösungen auf Software-Ebene gearbeitet, und wenn das Problem weiterhin besteht, können wir davon ausgehen, dass es sich um die Hardware handelt, für die ein Techniker konsultiert werden muss.
EMPFOHLEN: Klicken Sie hier, um Windows-Fehler zu beheben und die Systemleistung zu optimieren

Eugen Mahler besitzt die unglaubliche Kraft, wie ein Chef auf dem Wasser zu laufen. Er ist auch ein Mensch, der gerne über Technik, Comics, Videospiele und alles, was mit der Geek-Welt zu tun hat, schreibt.
