Aktualisiert September 2025 : Beenden Sie diese Fehlermeldungen und beschleunigen Sie Ihr Computersystem mit unserem Optimierungstool. Laden Sie es über diesen Link hier herunter.
- Laden Sie das Reparaturprogramm hier herunter und installieren Sie es.
- Lassen Sie es Ihren Computer scannen.
- Das Tool wird dann Ihren Computer reparieren.
Als ich anschließend ein Excel-Sheet öffnete, erhielt ich kürzlich diese Fehlermeldung – Nur ein Teil einer ReadProcessMemory- oder WriteProcessMemory-Anfrage wurde abgeschlossen. Dies war das erste Mal, dass ich eine solche Fehlermeldung sah, und ich fragte mich, worum es ging. Es scheint, dass dieser Fehler auftreten kann, wenn Sie versuchen, auch Anwendungen wie Microsoft Outlook oder Programminstallateure zu öffnen, abgesehen von Office-Dateien, etc.
Nur ein Teil einer ReadProcessMemory- oder WriteProcessMemory-Anfrage wurde abgeschlossen
Wir empfehlen die Verwendung dieses Tools bei verschiedenen PC-Problemen.
Dieses Tool behebt häufige Computerfehler, schützt Sie vor Dateiverlust, Malware, Hardwareausfällen und optimiert Ihren PC für maximale Leistung. Beheben Sie PC-Probleme schnell und verhindern Sie, dass andere mit dieser Software arbeiten:
- Download dieses PC-Reparatur-Tool .
- Klicken Sie auf Scan starten, um Windows-Probleme zu finden, die PC-Probleme verursachen könnten.
- Klicken Sie auf Alle reparieren, um alle Probleme zu beheben.
.
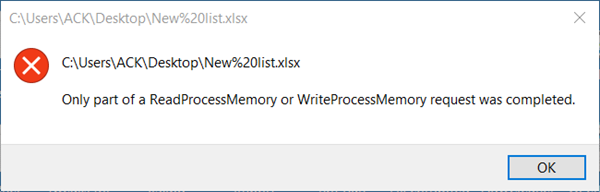
Aus der Fehlermeldung geht hervor, dass dieser Fehler etwas mit dem Speicher zu tun hat – wo das Betriebssystem nicht in der Lage war, die Anfrage zu lesen oder zu schreiben, und dies könnte durch unzureichende Berechtigungen der Benutzerprofilordner verursacht werden.
1] Das erste, was Sie tun wollen, ist, den Fehlerdialog zu schließen und es erneut zu versuchen. Übernimm die Verantwortung für die Datei und versuche es dann noch einmal.
Starten Sie Ihren PC neu und prüfen Sie, ob der Fehler behoben ist. Manchmal verschwinden viele Ärgernisse einfach nach dem Neustart des PCs, wie Sie vielleicht bemerkt haben. Deaktivieren Sie auch Ihre Antivirensoftware und sehen Sie nach.
2] Starten Sie den Explorer neu und sehen Sie, ob das funktioniert.
3] Wenn all dies nicht hilft, überprüfen Sie die Berechtigungen in Ihrem Ordner Benutzerprofil.
Klicken Sie mit der rechten Maustaste auf den Ordner > Eigenschaften > Registerkarte Sicherheit > Schaltfläche Erweitert. Das Feld Erweiterte Sicherheitseinstellungen wird geöffnet. Wählen Sie die Registerkarte Berechtigungen und stellen Sie sicher, dass die Berechtigungen für Ordner und Unterordner wie folgt sind:
- System: Volle Kontrolle
- Administratoren: Volle Kontrolle
- Benutzer: Lesen & Ausführen
- Alle: Lesen & Ausführen
Klicken Sie auf Apply/Exit.
4] Führen Sie das Dienstprogramm Disk prüfen aus, um nach möglichen Festplattenfehlern zu suchen. Um Check Disk über die Kommandozeile auszuführen, geben Sie folgendes ein und drücken Sie die Eingabetaste:
/f /r
Wenn Sie dazu aufgefordert werden, starten Sie Ihren Computer neu.
5] Wenn auch das nicht hilft, können Sie einen Clean Boot durchführen, sehen, ob das Problem weiterhin besteht und versuchen, in diesem Zustand weitere Fehler zu beheben.
Lassen Sie uns wissen, wenn Sie andere Ideen haben.
EMPFOHLEN: Klicken Sie hier, um Windows-Fehler zu beheben und die Systemleistung zu optimieren
