Aktualisiert February 2025 : Beenden Sie diese Fehlermeldungen und beschleunigen Sie Ihr Computersystem mit unserem Optimierungstool. Laden Sie es über diesen Link hier herunter.
- Laden Sie das Reparaturprogramm hier herunter und installieren Sie es.
- Lassen Sie es Ihren Computer scannen.
- Das Tool wird dann Ihren Computer reparieren.
In diesem Beitrag sehen wir, wo sich das Action Center in Windows 10 befindet und wie man das Windows 10 Action Center öffnet und benutzt. Der Beitrag schlägt auch einige Schritte zur Fehlerbehebung vor, die Sie versuchen können, wenn Sie feststellen, dass das Windows 10 Action Center nicht geöffnet wird oder nicht funktioniert.
Das neue Notification & Action Center in Windows 10 Anniversary Update sieht großartig aus. Das Action Center ist in zwei Hauptbereiche unterteilt – Notifications und Quick Actions und ermöglicht Ihnen einen Blick auf alle Benachrichtigungen aus allen verschiedenen Anwendungen und sogar auf das System.
Windows 10 Aktionszentrum
Wir empfehlen die Verwendung dieses Tools bei verschiedenen PC-Problemen.
Dieses Tool behebt häufige Computerfehler, schützt Sie vor Dateiverlust, Malware, Hardwareausfällen und optimiert Ihren PC für maximale Leistung. Beheben Sie PC-Probleme schnell und verhindern Sie, dass andere mit dieser Software arbeiten:
- Download dieses PC-Reparatur-Tool .
- Klicken Sie auf Scan starten, um Windows-Probleme zu finden, die PC-Probleme verursachen könnten.
- Klicken Sie auf Alle reparieren, um alle Probleme zu beheben.
Wenn Sie sich auf der neuesten Version von Windows 10 befinden, finden Sie diese in der äußersten rechten Ecke Ihrer Taskleiste. Klicken Sie auf das Symbol, um das Aktionszentrum zu öffnen.
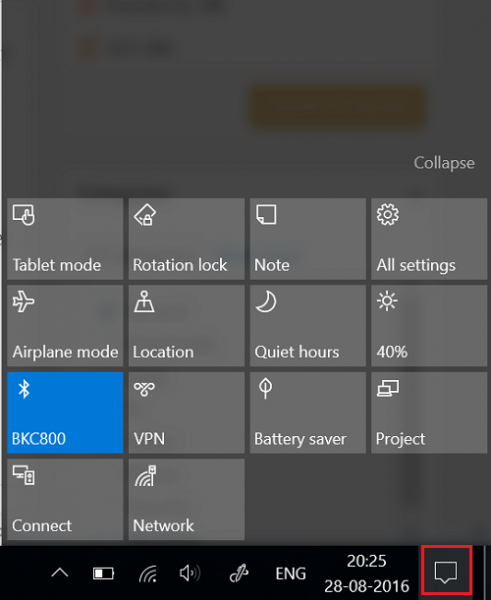
Hier am oberen Ende sehen Sie die Benachrichtigungen, aber am unteren Ende sehen Sie die Verknüpfungen, die das Action Center beherbergt. Die meisten davon sind Abkürzungen zu häufig verwendeten Einstellungen. Wenn Sie eine davon auswählen, öffnen Sie den entsprechenden Bereich Einstellungen.
Obwohl das Action Center als einfaches Werkzeug wirkt, ist es sehr nützlich. Es speichert und speichert wichtige Benachrichtigungen zur späteren Ansicht. Da Benachrichtigungen eine wichtige Funktion sind, die das Action Center definiert, ist es wichtig, dass diese Funktion ständig aktiviert ist.
Allerdings können die Dinge irritierend werden, wenn Sie eine Flut von Benachrichtigungen erhalten. Bei Bedarf können Sie die Priorität von Benachrichtigungen festlegen oder Benachrichtigungen deaktivieren. Klicken Sie dazu auf das Action Center-Symbol auf der rechten Seite der Windows-Taskleiste.
Klicken Sie anschließend auf die Schaltfläche Alle Einstellungen, wählen Sie System und dann Benachrichtigungen und Aktionen.
Umschalten auf “Ein” oder “Aus” für verschiedene App-Einstellungen.
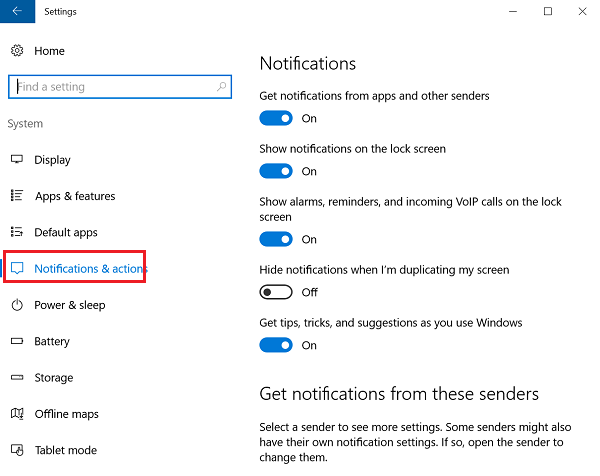
Schnellmaßnahmen
Zusätzlich zu den Benachrichtigungen stellt Windows 10’Quick Actions’ in das Aktionscenter. Damit können Sie schnell zwischen dem’Tablet Mode’ und anderen Einstellungen wie z.B.’Display’ wechseln. Um auszuwählen, welche Quick Actions am unteren Bildschirmrand angezeigt werden, klicken Sie auf das Action Center-Symbol und wählen Sie’Alle Einstellungen’.
Wählen Sie danach System > Benachrichtigungen & Aktionen und schließlich den Link’Schnellaktionen hinzufügen oder entfernen’.
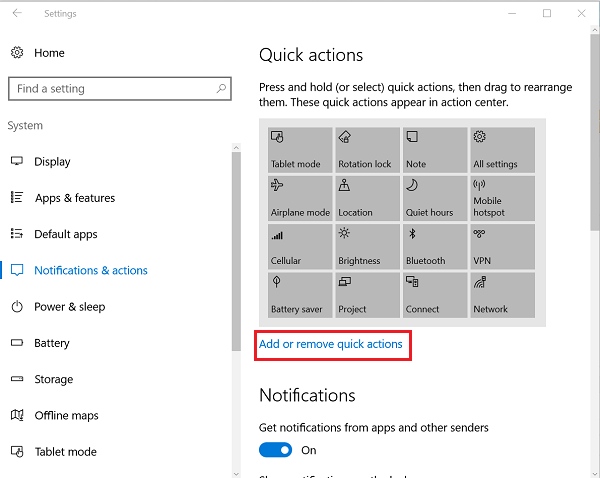
Hier können Sie auswählen, welche Schnellaktion unter Aktionszentrum angezeigt werden soll, und das Windows schließen, um die Änderungen zu übernehmen.
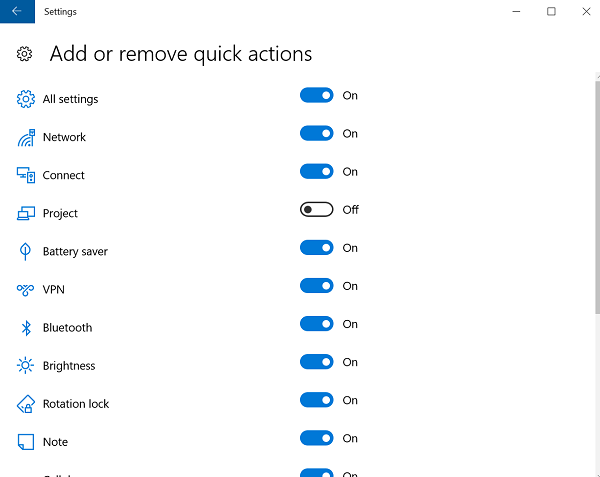
Kündigungen
Unordnung im Aktionszentrum durch die Anzeige vieler Benachrichtigungen kann durch deren Entlassung weitgehend minimiert werden. Um einzelne Benachrichtigungen zu verwerfen, klicken Sie auf das Aktionscenter-Symbol in der Taskleiste und bewegen Sie den Mauszeiger über die Benachrichtigung, die Sie verwerfen möchten. Klicken Sie dann auf die Schaltfläche X, um die Benachrichtigung abzubrechen.
Hoffentlich macht Sie das mit dem Windows 10 Action Center vertraut.
Sehen Sie diesen Beitrag, wenn Ihr Action Center nicht geöffnet ist. Wenn Sie diese Funktion nicht verwenden, zeigt Ihnen dieser Beitrag, wie Sie das Benachrichtigungs- und Aktionscenter in Windows 10 deaktivieren können.
Diese Links könnten auch einige von Ihnen interessieren:
- Öffnen der Systemsteuerung in Windows 10
- Öffnen von Internet Explorer unter Windows 10.
EMPFOHLEN: Klicken Sie hier, um Windows-Fehler zu beheben und die Systemleistung zu optimieren
