Aktualisiert May 2025 : Beenden Sie diese Fehlermeldungen und beschleunigen Sie Ihr Computersystem mit unserem Optimierungstool. Laden Sie es über diesen Link hier herunter.
- Laden Sie das Reparaturprogramm hier herunter und installieren Sie es.
- Lassen Sie es Ihren Computer scannen.
- Das Tool wird dann Ihren Computer reparieren.
Heutzutage sollte jeder mit einer zusätzlichen Sicherheitsebene für seine Online-Konten ausgestattet sein. Unabhängig davon, ob es sich um Ihr Social Media-Konto, Ihr E-Mail-Konto oder Ihr Internet-Banking-Konto handelt, ist es wichtig, ein außergewöhnlich starkes und schwer zu erratendes Passwort oder eine Passphrase festzulegen, um vor Brute-Force-Angriffen geschützt zu bleiben. Leider verwenden viele immer noch Passwörter wie qwerty123, password123, myname&date-of-birth etc. Die meisten dieser Passwörter sind wirklich leicht zu merken, aber möglicherweise nicht stark genug, um Ihr Konto zu schützen. Hier kommen Passwort-Generatoren von Drittanbietern ins Spiel. Wenn Sie ein Chrome-Benutzer sind, können Sie den eingebauten Passwort-Generator verwenden, ansonsten können Sie sich auch für einen eigenständigen Passwort-Generator wie unsere Freeware PassBox oder entscheiden.
PWGen
.
Inhaltsverzeichnis
Erstellen von sicheren Passwörtern oder Passphrasen
Wir empfehlen die Verwendung dieses Tools bei verschiedenen PC-Problemen.
Dieses Tool behebt häufige Computerfehler, schützt Sie vor Dateiverlust, Malware, Hardwareausfällen und optimiert Ihren PC für maximale Leistung. Beheben Sie PC-Probleme schnell und verhindern Sie, dass andere mit dieser Software arbeiten:
- Download dieses PC-Reparatur-Tool .
- Klicken Sie auf Scan starten, um Windows-Probleme zu finden, die PC-Probleme verursachen könnten.
- Klicken Sie auf Alle reparieren, um alle Probleme zu beheben.
PWGen ist ein großartiger Passwort-Generator eines Drittanbieters, der kostenlos erhältlich ist. Auch wenn auf der offiziellen Website von PWGen keine Informationen über Verfügbarkeit oder Kompatibilität angegeben sind, können Sie diese Software ohne Probleme auch unter Windows 7, Windows 8 und Windows 8.1 nutzen. Dennoch, während des Testens dieser Software, hing sie für eine kurze Zeit, das erste Mal, als ich sie unter Windows 8.1 ausführte – ein kleines Ärgernis.
PWGen-Funktionen
PWGen verfügt über Funktionen, die sehr nützlich sind. Hier ist seine Liste der Funktionen:
- Passwort unter verschiedenen Bedingungen erstellen
- Unterstützung mehrerer Zeichensätze
- Zeichen nur Passwort, Wort nur Passwort etc.
- Passwörter in Textdatei speichern
- Profil für verschiedene Arten von Passwörtern erstellen
- Zwischenablage verschlüsseln/entschlüsseln
- Verwenden Sie Hotkey/Tastaturkürzel, um PWGen
zu öffnen.
Es hat mehr andere nützliche Funktionen. Aber du musst es benutzen, um sie alle zu bekommen.
So erstellen Sie ein sicheres Passwort mit PWGen
Dies ist sehr einfach, da die Benutzeroberfläche übersichtlich ist. Laden Sie zunächst PWGen herunter und installieren Sie es auf Ihrem PC. Während der Installation dieser Software erhalten Sie eine Option zu
Speichern der Programmeinstellungen (PWGen.in) im Programmordner anstelle von %APPDATA% Ordner
.
Standardmäßig werden alle Dateien im Ordner %APPDATA% gesammelt. Wenn Sie möchten, dass es alle Programmeinstellungen im Programmordner speichert, müssen Sie ein Häkchen neben setzen.
Speichern Sie die Programmeinstellungen (PWGen.ini) im Programmordner anstelle von %APPDATA% Ordner.
.
Sie können auch während der Installation eine Desktop-Verknüpfung erstellen
.
Nach dem Ausführen der Freeware öffnet sich der folgende Bildschirm:
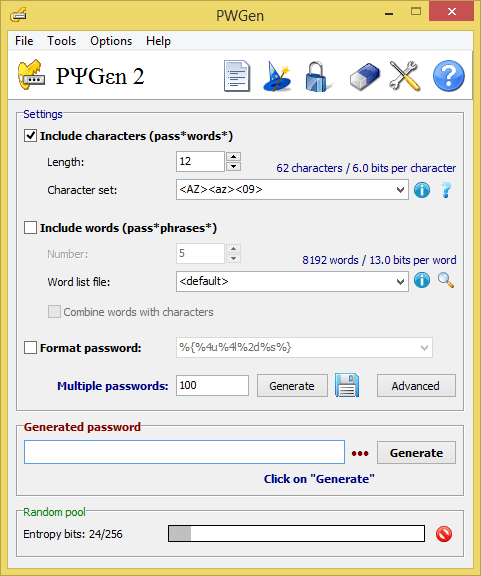
Jetzt können Sie es nach Ihren Wünschen einrichten. Es bietet mehrere Optionen, Zeichensätze, Wortzählungen, um ein Passwort zu erstellen. Die allererste Option ist
Zeichensatz
. Du kannst verschiedene Sets verwenden:
<09>: 0…9
Um ein Passwort zu erstellen, müssen Sie nur die Länge des Passworts, das Sie haben möchten, und den Zeichensatz auswählen
.
Die zweite Möglichkeit ist
Wörter einbeziehen
. Sie können Wörter in den Passwörtern hinzufügen. Standardmäßig bietet es eine Wortliste, die gut funktioniert. Wenn Sie jedoch eine eigene Wortliste haben, können Sie diese hier eingeben. Sie können maximal 100 Wörter in Ihr Passwort eingeben
.
Die letzte Option ist
Passwort formatieren
. Sie können verschiedene Formate wählen, um ein sicheres Passwort zu erstellen
.
Es gibt verschiedene Formate wie %{%6A%L%d%}. Jedes Format hilft Benutzern, ein anderes Passwort zu erstellen. Das folgende Bild kann Sie über die Formate informieren
.
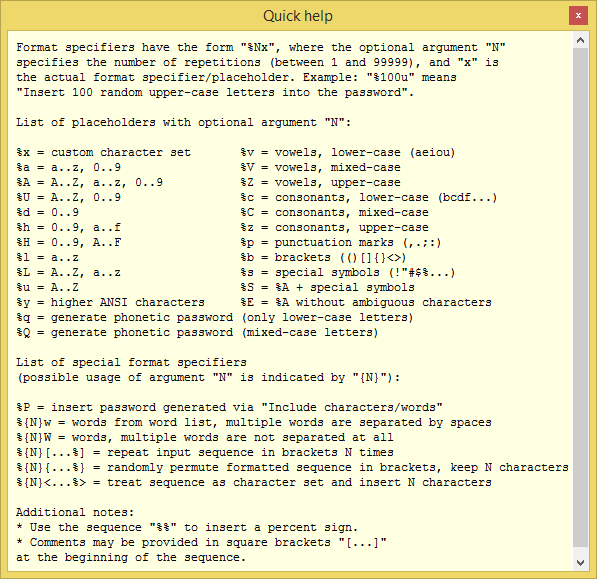
Nachdem Sie alles nach Ihren Anforderungen eingerichtet haben, drücken Sie die Taste .
Generieren
Taste. Du bekommst dein Passwort im .
Generiertes Passwort
Box. Unter dem Feld Generiertes Passwort befindet sich eine Statusleiste. Diese Statusleiste zeigt an, wie stark dein Passwort ist
.
Auf diese Weise können Sie jeweils ein Passwort erstellen. Wenn Sie 5 Passwörter oder 10 Passwörter auf einmal erstellen möchten, klicken Sie einfach auf die Schaltfläche .
Generieren
Taste, die unter positioniert ist.
Passwort formatieren
Box.
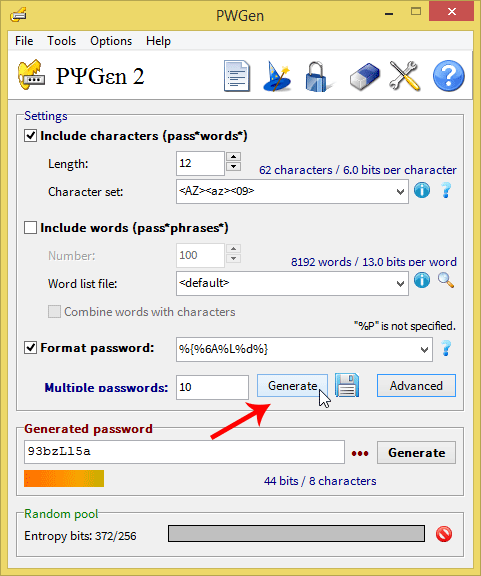
Anstatt Ihren Namen, Ihr Geburtsdatum, Ihren Haustiernamen usw. als Passwort zu verwenden, ist es viel besser, einen Passwortgenerator zu verwenden, der ein starkes Passwort oder eine Passphrase erstellen kann
.
Sie können PWGen von herunterladen.
hier
.
EMPFOHLEN: Klicken Sie hier, um Windows-Fehler zu beheben und die Systemleistung zu optimieren
