Aktualisiert October 2025 : Beenden Sie diese Fehlermeldungen und beschleunigen Sie Ihr Computersystem mit unserem Optimierungstool. Laden Sie es über diesen Link hier herunter.
- Laden Sie das Reparaturprogramm hier herunter und installieren Sie es.
- Lassen Sie es Ihren Computer scannen.
- Das Tool wird dann Ihren Computer reparieren.
Ich bin auf eine Client-Maschine gestoßen, wo er den Computer in den Ruhezustand versetzt hat und die Maschine abschaltet. Früher benutzte er zuerst die Hibernate-Option. Beim Zurückschalten blieb der Computer dann auf dem Startbildschirm hängen und schaltete die Maschine aus, wodurch alle gespeicherten Daten verloren gingen.
Ich hatte also eine Idee, wie ich dieses Problem angehen sollte. Zuerst muss man seinen Power Plan überprüfen, da ich schon einmal erlebt habe, dass eine beschädigte Stromversorgung seltsame Probleme mit Windows Sleep, Shutdown, etc. verursachen kann. Also entschied ich mich zuerst, den Energieplan zu löschen, da er einen eigenen Energieplan verwendete, den ich für ihn erstellt hatte. Denken Sie daran, dass Sie die Standard-Energiepläne nicht löschen können – Sie können die Pläne nur auf die Standardeinstellungen zurücksetzen – was Sie tun sollten!
Ruhezustand beendet Computer
Wir empfehlen die Verwendung dieses Tools bei verschiedenen PC-Problemen.
Dieses Tool behebt häufige Computerfehler, schützt Sie vor Dateiverlust, Malware, Hardwareausfällen und optimiert Ihren PC für maximale Leistung. Beheben Sie PC-Probleme schnell und verhindern Sie, dass andere mit dieser Software arbeiten:
- Download dieses PC-Reparatur-Tool .
- Klicken Sie auf Scan starten, um Windows-Probleme zu finden, die PC-Probleme verursachen könnten.
- Klicken Sie auf Alle reparieren, um alle Probleme zu beheben.
So öffnete ich SystemsteuerungAlle Elemente der SystemsteuerungEnergieoptionenPlaneinstellungen bearbeiten Sie können auch einfach auf das Batteriesymbol im Infobereich klicken und auf Weitere Optionen klicken.

Wählen Sie anschließend den von Ihnen erstellten Energiesparplan aus und klicken Sie auf Diesen Plan löschen. Verwenden Sie nun einen der eingebauten Standard Power Plan und sehen Sie nach, ob das Problem verschwindet.
Leider hatte ich das gleiche Problem, also entschied ich mich, das System in Selective Startup neu zu starten. In Windows 10/8 müssen Sie zum Deaktivieren oder Verwalten von Startprogrammen Task-Manager öffnen und auf die Registerkarte Startup klicken. Hier können Sie die Liste sehen und mit der rechten Maustaste auf einen beliebigen Eintrag klicken, um ihn zu deaktivieren.
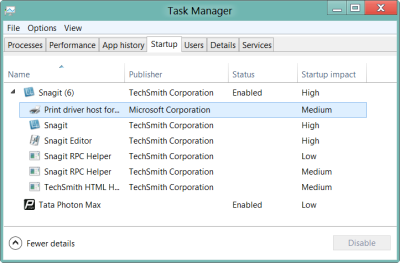
Also habe ich alle nicht-Microsoft-bezogenen Elemente außer den Treibern deaktiviert und neu gestartet. Aber ich hatte immer noch das gleiche Problem.
Schließlich dachte ich, dass es sich um ein Treiberproblem handeln könnte, da die meisten Probleme im Zusammenhang mit Sleep oder Hibernate sich auf Display-Treiber beziehen. Mein Klient benutzte . Zum Glück habe ich einen gefunden, der für Windows 10 freigegeben ist. Also habe ich zuerst den aktuellen Treiber deinstalliert, neu gestartet und dann die neu heruntergeladenen Treiber installiert. Nach der Installation habe ich einen Neustart durchgeführt.
Dann fand ich heraus, dass es auch ein BIOS-Update für sein Laptop-Modell gab (es war ein Samsung Laptop). Also habe ich das auch aktualisiert.
Jetzt habe ich versucht, den Winterschlaf zu halten und es hat funktioniert. Es sind also entweder die Power Plan- oder Display-Treiber oder das BIOS-Update, die Ihnen helfen können, dieses Problem zu beheben. Ich bin mir immer noch nicht sicher, welche. Für den Fall, dass Sie dieses Problem jemals haben, hoffe ich, dass meine Schritte Ihnen helfen werden, das Problem zu beheben.
EMPFOHLEN: Klicken Sie hier, um Windows-Fehler zu beheben und die Systemleistung zu optimieren
