Aktualisiert July 2025 : Beenden Sie diese Fehlermeldungen und beschleunigen Sie Ihr Computersystem mit unserem Optimierungstool. Laden Sie es über diesen Link hier herunter.
- Laden Sie das Reparaturprogramm hier herunter und installieren Sie es.
- Lassen Sie es Ihren Computer scannen.
- Das Tool wird dann Ihren Computer reparieren.
In Windows 8 hat Microsoft die Aero-Transparenz an den Fenstergrenzen deaktiviert. In Windows Vista, wenn Aero-Transparenz aktiviert ist, können Sie feststellen, dass diese Transparenz verschwindet, wenn Sie das Fenster maximieren. Microsoft war bemüht, zu sagen, dass es sich hierbei tatsächlich um eine Leistungsoptimierung handelte. In Windows 7 stellen Sie fest, dass selbst maximierte Fenster diesen Transparenzeffekt haben – und damit die Erklärung der “Leistungsoptimierung”, die früher während der Vista-Tage gegeben wurde, widerlegen
.
In Windows 8 haben Sie vielleicht bemerkt, dass die Fensterrahmen und die Taskleiste undurchsichtig sind und den Farbton oder die Farbe des Hintergrundbildes annehmen, vorausgesetzt, die Standardeinstellung von ist
Automatik
Die Farbanpassung bleibt erhalten. Wenn Sie also ein blaues Hintergrundbild auf Ihrem Desktop angezeigt bekommen, nehmen die Taskleiste und die Fensterrahmen automatisch eine passende bläuliche Farbe an. Das Fenster im Fokus nimmt diese Farbe an, während das/die Fenster im Hintergrund eine hellgraue Farbe annehmen
.

In den vordefinierten Versionen von Windows 8 konnte man verschiedene Farben für die Fensterrahmen und die Taskleiste auswählen. In Windows 8 RTM oder der Final-Version können Sie dies jedoch nicht tun. Persönlich bevorzuge ich die Art und Weise, wie es in Windows 8 RTM behandelt wird. Aber wenn Sie verschiedene Farben für den Fensterrand und die Taskleiste festlegen möchten, müssen Sie Ihre Registrierung anpassen.
Verschiedene Farben für Fensterrahmen und Taskleiste in Windows 8
Wir empfehlen die Verwendung dieses Tools bei verschiedenen PC-Problemen.
Dieses Tool behebt häufige Computerfehler, schützt Sie vor Dateiverlust, Malware, Hardwareausfällen und optimiert Ihren PC für maximale Leistung. Beheben Sie PC-Probleme schnell und verhindern Sie, dass andere mit dieser Software arbeiten:
- Download dieses PC-Reparatur-Tool .
- Klicken Sie auf Scan starten, um Windows-Probleme zu finden, die PC-Probleme verursachen könnten.
- Klicken Sie auf Alle reparieren, um alle Probleme zu beheben.
einstellen
Öffnen Sie dazu regedit und navigieren Sie zu folgendem Schlüssel:
HKEY_CURRENT_USERSoftwareMicrosoftWindowsDWM
Doppelklicken Sie hier im rechten Fensterbereich auf .
EnableWindowColorization aktivieren
und ändert seinen Wert in .
0
von der Standardeinstellung 1.
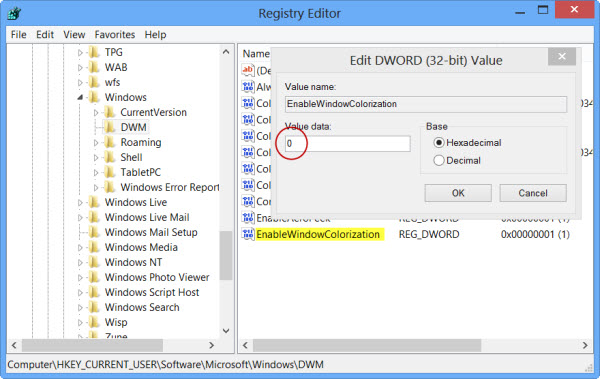
Öffnen Sie anschließend den Task-Manager und navigieren Sie zu Windows Prozesse > Desktop Window Manager. Klicken Sie auf die Schaltfläche Task beenden, wählen Sie die Schaltfläche Nicht gespeicherte Daten verlassen und herunterfahren und dann auf Herunterfahren
.
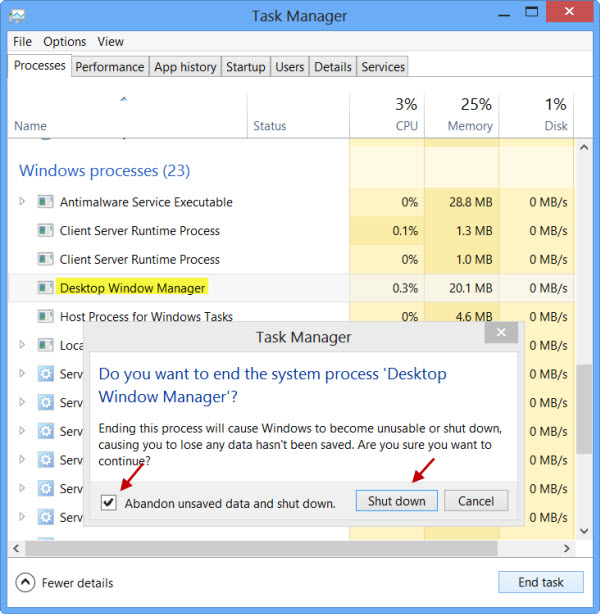
Ihr Desktop-Prozess (und nicht Ihr PC) wird neu gestartet und Sie sehen nun die Änderung. Die Fenster im Hintergrund haben einen hellgrauen Hintergrund und das Fenster im Vordergrund hat einen weißen Rand – während die Taskleiste weiterhin die eingestellte Farbe hat – was in meinem Fall blau ist
.
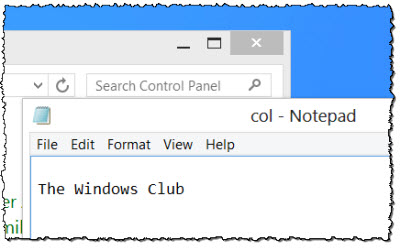
Dies wird alles gut funktionieren, solange du deine Fensterfarbe nicht änderst. Wenn Sie Ihre Fensterfarbe ändern, verlieren Sie diese Anpassung, und Sie müssen dies alles noch einmal tun.
EMPFOHLEN: Klicken Sie hier, um Windows-Fehler zu beheben und die Systemleistung zu optimieren
