Aktualisiert October 2025 : Beenden Sie diese Fehlermeldungen und beschleunigen Sie Ihr Computersystem mit unserem Optimierungstool. Laden Sie es über diesen Link hier herunter.
- Laden Sie das Reparaturprogramm hier herunter und installieren Sie es.
- Lassen Sie es Ihren Computer scannen.
- Das Tool wird dann Ihren Computer reparieren.
Ist Ihr SmartScreen-Filter ausgeschaltet? Oder erhalten Sie die Meldung, dass der SmartScreen-Filter diese Website nicht überprüfen kann? Wenn dem so ist, zeigt Ihnen dieser Beitrag, wie Sie SmartScreen-Filter in Internet Explorer unter Windows 10/8/7 mit Hilfe von Gruppenrichtlinien oder Registrierungseditor aktivieren oder deaktivieren können.
Für diejenigen, die nicht wissen, was SmartScreen ist, ist es eine Funktion im Internet Explorer, die hilft, Phishing-Websites zu erkennen und Sie auch vor der Installation von bösartiger Software oder Malware schützen kann. Wenn Sie also auf eine verdächtige Website stoßen, wird im Browser-Fenster eine Warnung angezeigt, um den Benutzer über die Art der Website zu informieren und ob der Benutzer dem Website-Besitzer/Verlag vertraut, weiter auf der angegebenen URL fortzufahren.
Read: SmartScreen-Filter-Warnmeldungen erklärt.
Inhaltsverzeichnis
SmartScreen-Filter aktivieren oder deaktivieren
Aktivieren oder Deaktivieren des SmartScreen-Filters über die Benutzeroberfläche
Wir empfehlen die Verwendung dieses Tools bei verschiedenen PC-Problemen.
Dieses Tool behebt häufige Computerfehler, schützt Sie vor Dateiverlust, Malware, Hardwareausfällen und optimiert Ihren PC für maximale Leistung. Beheben Sie PC-Probleme schnell und verhindern Sie, dass andere mit dieser Software arbeiten:
- Download dieses PC-Reparatur-Tool .
- Klicken Sie auf Scan starten, um Windows-Probleme zu finden, die PC-Probleme verursachen könnten.
- Klicken Sie auf Alle reparieren, um alle Probleme zu beheben.
- Internet Explorer öffnen
- Gehe zu Extras > Internetoptionen

- Gehen Sie zur Registerkarte Erweitert und scrollen Sie nach unten zur Kategorie Sicherheit. Wenn Sie die Funktion aktivieren/deaktivieren möchten, können Sie das Kontrollkästchen SmartScreen-Filter aktivieren aktivieren und dann OK drücken.

- Nachdem Sie die Funktion aktiviert haben, wird jedes Mal, wenn Sie auf eine verdächtige URL stoßen, eine Meldung wie unten gezeigt angezeigt.
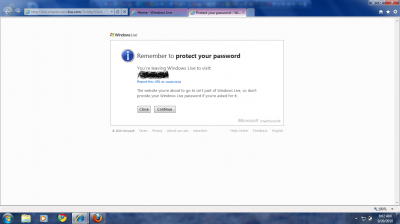
Wenn Sie diese Funktion nicht verwenden möchten, können Sie das Kontrollkästchen einfach deaktivieren, aber es wird dringend empfohlen, da Phishing-Angriffe von Tag zu Tag zunehmen und die potenzielle Bedrohung für vertrauliche Informationen von E-Mail-Konten erhöhen.
Wenn Sie Microsoft Edge verwenden, öffnen Sie die erweiterten Einstellungen und stellen Sie sicher, dass Windows Defender SmartScreen eingeschaltet ist.
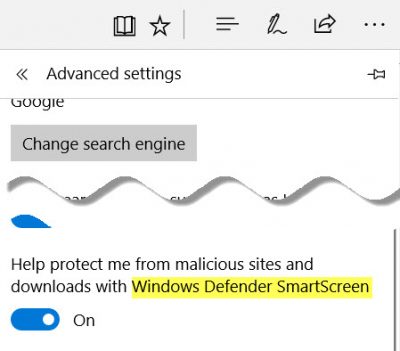
Sie können auch schnell den SmartScreen-Filter umgehen und Dateien im IE oder Edge herunterladen, ohne den SmartScreen-Filter auszuschalten.
SmartScreen-Filter ist ausgeschaltet
Wenn Ihr SmartScreen ausgeschaltet ist oder Sie die Meldung erhalten, folgen Sie diesen Schritten.
Aktivieren oder Aktivieren des SmartScreen-Filters mithilfe von Gruppenrichtlinien
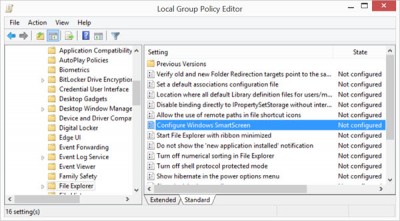
Starten Sie gpedit.msc, um den Gruppenrichtlinien-Editor zu öffnen und zur folgenden Einstellung zu navigieren:
Computerkonfiguration > Administrative Vorlagen > Windows-Komponenten > Datei Explorer
Doppelklicken Sie im rechten Bereich auf Windows SmartScreen konfigurieren, um seine Einstellungen zu ändern.
Mit dieser Richtlinieneinstellung können Sie das Verhalten von Windows SmartScreen verwalten. Windows SmartScreen hilft, PCs sicherer zu machen, indem es Benutzer warnt, bevor nicht erkannte Programme aus dem Internet heruntergeladen werden. Einige Informationen über Dateien und Programme, die auf PCs mit dieser Funktion ausgeführt werden, werden an Microsoft gesendet. Wenn Sie diese Richtlinieneinstellung aktivieren, kann das Verhalten von Windows SmartScreen durch eine der folgenden Optionen gesteuert werden: Benötigen Sie die Genehmigung eines Administrators, bevor Sie heruntergeladene, unbekannte Software ausführen, geben Sie dem Benutzer eine Warnung, bevor Sie heruntergeladene, unbekannte Software ausführen, oder schalten Sie SmartScreen aus. Wenn Sie diese Richtlinieneinstellung deaktivieren oder nicht konfigurieren, wird das Verhalten von Windows SmartScreen von Administratoren auf dem PC über die Windows SmartScreen-Einstellungen im Aktionscenter verwaltet.
SmartScreen-Filter mit dem Registrierungseditor aktivieren
Führen Sie regedit aus, um den Registrierungseditor zu öffnen und zum folgenden Schlüssel zu navigieren:
HKEY_LOCAL_MACHINESOFTWAREPoliciesMicrosoftWindowsSystem
Im rechten Bereich finden Sie den DWORD-Wert EnableSmartScreen. Löschen Sie dieses DWORD.
Die Werte für diesen Schlüssel sind wie folgt:
- 0 : So schalten Sie SmartScreen aus
- 1 : Benutzer warnen, bevor heruntergeladene, unbekannte Software ausgeführt wird
- 2 : Vor dem Ausführen von heruntergeladener, unbekannter Software ist die Zustimmung eines Administrators erforderlich.
Vielleicht möchten Sie auch diese Beiträge lesen:
- Windows SmartScreen-Filter, Download Reputation, XSS-Sicherheitsfunktionen
- SmartScreen-Filter im Internet Explorer aktivieren oder deaktivieren
- SmartScreen-Filter kann diese Website nicht prüfen
- Verhindern Sie das Umgehen von SmartScreen-Filterwarnungen.
EMPFOHLEN: Klicken Sie hier, um Windows-Fehler zu beheben und die Systemleistung zu optimieren
