Aktualisiert December 2024 : Beenden Sie diese Fehlermeldungen und beschleunigen Sie Ihr Computersystem mit unserem Optimierungstool. Laden Sie es über diesen Link hier herunter.
- Laden Sie das Reparaturprogramm hier herunter und installieren Sie es.
- Lassen Sie es Ihren Computer scannen.
- Das Tool wird dann Ihren Computer reparieren.
Die Analyse von zeitbasierten Reihendaten kann uns helfen, die vorherrschende Marktentwicklung zu verstehen. Ein-Klick Vorhersage in Excel 2016 macht das ziemlich gut. Auf diese Weise kann es Ihnen helfen, die aktuellen und zukünftigen Trends zu verstehen. Lassen Sie uns in diesem Beitrag einen Einblick in einige der Funktionen geben, die mit den neuen Funktionen von Microsoft Office 2016 verfügbar sind.
Erstellen einer Prognose in Excel
Wir empfehlen die Verwendung dieses Tools bei verschiedenen PC-Problemen.
Dieses Tool behebt häufige Computerfehler, schützt Sie vor Dateiverlust, Malware, Hardwareausfällen und optimiert Ihren PC für maximale Leistung. Beheben Sie PC-Probleme schnell und verhindern Sie, dass andere mit dieser Software arbeiten:
- Download dieses PC-Reparatur-Tool .
- Klicken Sie auf Scan starten, um Windows-Probleme zu finden, die PC-Probleme verursachen könnten.
- Klicken Sie auf Alle reparieren, um alle Probleme zu beheben.
Es ist ganz einfach, wenn Sie historische zeitbezogene Daten zur Verfügung haben, können Sie diese für die Erstellung einer Prognose nutzen. Bevor wir weitermachen, ist es jedoch unerlässlich, bestimmte Punkte zu behandeln. Wenn Sie beispielsweise eine Prognose erstellen, erstellt die Office-Anwendung Excel 2016 ein neues Arbeitsblatt, das sowohl eine Tabelle der historischen als auch der prognostizierten Werte enthält. Sie sehen auch ein Diagramm, das diese Daten ausdrückt. Eine solche Darstellung erweist sich als nützlich, um bestimmte Ergebnisse wie zukünftige Umsätze oder Verbrauchertrends zu verstehen und vorherzusagen.
Um eine Prognose zu erstellen, öffnen Sie also Excel 2016 Arbeitsblatt und geben Sie zwei Datenreihen ein, die einander entsprechen. Eine Serie mit Datums- oder Zeitangaben für die Zeitachse und eine Serie mit entsprechenden Werten (ähnlich der Darstellung auf Papier, die den Datenwert auf der X-Achse und Y-Achse darstellt). Diese Werte werden für zukünftige Daten vorhergesagt.
Bitte beachten Sie, dass die Zeitachse konsistente Intervalle zwischen ihren Datenpunkten erfordert, wie z.B. monatliche Intervalle mit Werten am 1. eines jeden Monats. Warum ist das so wichtig? Denn die Zusammenfassung von Daten vor der Erstellung der Prognose hilft Ihnen, genauere Prognoseergebnisse zu erzielen.
Wählen Sie beide Datenreihen aus. Selbst wenn Sie eine Zelle in einer Ihrer Serien auswählen, ist Excel 2016 so programmiert, dass die Anwendung selbst automatisch den Rest der Daten auswählt.
Klicken Sie nach der Durchführung auf der Registerkarte Daten in der Gruppe Prognose auf die Option Prognoseblatt. Siehe Screenshot unten.
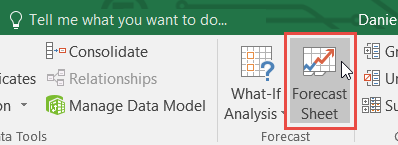
Wählen Sie dann im Feld Create Forecast Worksheet (sichtbar in der oberen rechten Ecke Ihres Bildschirms) die gewünschte Darstellung (ein Liniendiagramm oder ein Säulendiagramm) für die visuelle Darstellung der Prognose.
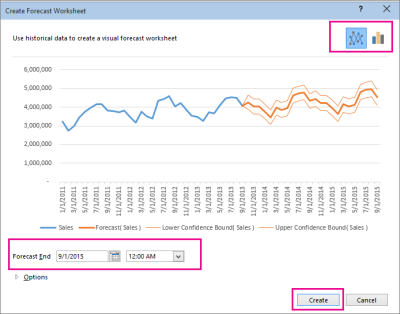
Suchen Sie dann nach dem Feld Forecast End, wählen Sie ein Enddatum aus, und klicken Sie dann auf Create.
Lehnen Sie sich zurück und entspannen Sie sich, während Excel 2016 ein neues Arbeitsblatt erstellt, das sowohl eine Tabelle der historischen und vorhergesagten Werte als auch ein Diagramm enthält, das genau diese Daten ausdrückt.
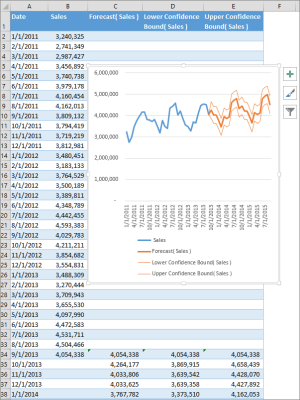
Alles erledigt, sollten Sie ein neues Arbeitsblatt auf der linken Seite (vor dem Blatt) finden, in dem Sie die Datenreihe eingegeben haben. Nun können Sie bei Bedarf Ihre Prognose anpassen.
Quelle.
EMPFOHLEN: Klicken Sie hier, um Windows-Fehler zu beheben und die Systemleistung zu optimieren
