Aktualisiert February 2025 : Beenden Sie diese Fehlermeldungen und beschleunigen Sie Ihr Computersystem mit unserem Optimierungstool. Laden Sie es über diesen Link hier herunter.
- Laden Sie das Reparaturprogramm hier herunter und installieren Sie es.
- Lassen Sie es Ihren Computer scannen.
- Das Tool wird dann Ihren Computer reparieren.
Dieses Tutorial zeigt dir, wie du es kannst .
importieren Sie Ihre Favoriten und Lesezeichen
von Microsoft Internet Explorer, Google Chrome, Mozilla Firefox, Opera oder einem beliebigen Browser in
Microsoft Edge
Browser unter Windows 10.
Microsoft Edge ist der neue Browser, der mit Windows 10 ausgeliefert wird und den Internet Explorer ersetzen soll. Dieser Webbrowser verfügt über mehrere neue Funktionen und verwendet eine völlig neue Rendering-Engine namens EdgeHTML. Es bietet ein sicheres, sicheres und schnelles Surferlebnis. Der Browser bietet auch Unterstützung für die Synchronisierung von Lesezeichen, Passwörtern, Verlauf und Registerkarten
.
Im Internet Explorer und Edge Browser werden gespeicherte Weblinks als Favoriten bezeichnet. In Firefox oder Chrome werden sie als Lesezeichen bezeichnet – aber im Grunde genommen bedeuten sie dasselbe.
Favoriten und Lesezeichen in Edge
Wir empfehlen die Verwendung dieses Tools bei verschiedenen PC-Problemen.
Dieses Tool behebt häufige Computerfehler, schützt Sie vor Dateiverlust, Malware, Hardwareausfällen und optimiert Ihren PC für maximale Leistung. Beheben Sie PC-Probleme schnell und verhindern Sie, dass andere mit dieser Software arbeiten:
- Download dieses PC-Reparatur-Tool .
- Klicken Sie auf Scan starten, um Windows-Probleme zu finden, die PC-Probleme verursachen könnten.
- Klicken Sie auf Alle reparieren, um alle Probleme zu beheben.
importieren
Öffnen Sie den Microsoft Edge-Browser und klicken Sie auf das 3-zeilige
Hub
Link in der rechten oberen Ecke. Das folgende Fenster wird sich öffnen:
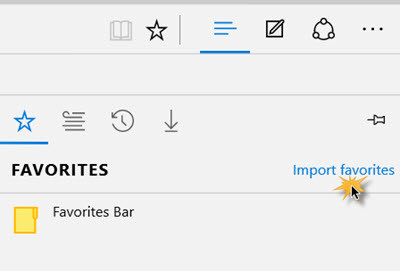
Klicken Sie auf
Favoriten importieren
und das sich öffnende Fenster zeigt Ihnen die Liste der Webbrowser, die Sie auf Ihrem Windows-Computer installiert haben
.
Wählen Sie die Browser aus, von denen Sie Ihre Favoriten oder Lesezeichen importieren möchten und klicken Sie auf die Schaltfläche .
Importieren
Button weiter.
Obwohl ich Chrome und Firefox zu Testzwecken installiert und ein paar Webseiten mit einem Lesezeichen versehen habe, konnte ich sehen, dass nur Chrome als Option angeboten wird, abgesehen vom Internet Explorer
.

Sie sehen ein
Importieren….
Nachricht, und dann eine
Alles erledigt
Nachricht, sobald der Import von Lesezeichen und Favoriten abgeschlossen ist
.
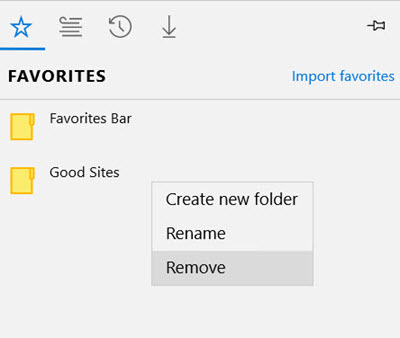
Sie können nun sehen, dass die Favoriten in den Edge-Browser importiert wurden
.
Wenn Sie möchten, können Sie hier neue Ordner anlegen, Favoriten umbenennen oder entfernen, indem Sie mit der rechten Maustaste auf einen beliebigen Favoritenordner klicken
.
Wenn Sie Ihre Favoriten als HTML-Datei gespeichert haben, müssen Sie sie zunächst in den Internet Explorer importieren und dann vom Internet Explorer nach Edge importieren, da der Edge-Browser ab sofort den direkten Import von Lesezeichen aus einer HTML-Datei nicht mehr unterstützt.
Sie können Edge-Favoriten nun auch als HTML-Datei exportieren
.
Mit ManageEdge können Sie Microsoft Edge-Browser-Favoriten importieren, exportieren, sortieren, verschieben und umbenennen und Lesezeichen auf Ihrem Windows 10-PC
setzen.
Chrome oder Firefox verwenden? Dann sehen Sie diese:
- Lesezeichen, Passwörter nach Chrome
- Lesezeichen in Firefox importieren, von Edge, IE, Chrome…
importieren
Mehr
Tipps und Tricks zum Edge-Browser
hier.
EMPFOHLEN: Klicken Sie hier, um Windows-Fehler zu beheben und die Systemleistung zu optimieren
