Aktualisiert September 2025 : Beenden Sie diese Fehlermeldungen und beschleunigen Sie Ihr Computersystem mit unserem Optimierungstool. Laden Sie es über diesen Link hier herunter.
- Laden Sie das Reparaturprogramm hier herunter und installieren Sie es.
- Lassen Sie es Ihren Computer scannen.
- Das Tool wird dann Ihren Computer reparieren.
Windows 10 ist dafür bekannt, dass es ab und zu mit verschiedenen Arten von Fehlern auftritt. Jetzt können Sie ein tieferes Verständnis der Fehler erhalten wünschen, und das ist wo das
Ereignisprotokoll
ins Spiel kommt. Ereignisprotokolldateien speichern grundsätzlich alle Informationen über frühere Fehler zu Ihrem Vergnügen, und das ist großartig. Das Problem ist, dass das Ereignisprotokoll manchmal nicht automatisch alle Informationen entfernt, die es speichert, und das kann ein Problem für die Leistung Ihres Computers sein
.
Um dies zu beheben, müssen Benutzer das Ereignisprotokoll manuell löschen, und weißt du was? Die meisten Computerbenutzer haben keine Ahnung, wie man das macht. Keine Sorge, wir werden dir durch den gesamten Prozess helfen, und wenn wir fertig sind, wirst du ein Meister sein.
Inhaltsverzeichnis
So löschen Sie das Ereignisprotokoll in Windows
Dieser Beitrag zeigt Ihnen, wie Sie die Ereignisprotokolldateien über die Benutzeroberfläche der Ereignisanzeige oder die Befehlszeile löschen können. Sie können alle oder ausgewählte sogar Protokolldateien auch von Ihrem Windows/Server löschen, indem Sie den in diesem Tutorial beschriebenen Schritten folgen.
1] Löschen Sie das Ereignisprotokoll mit der Ereignisanzeige
Wir empfehlen die Verwendung dieses Tools bei verschiedenen PC-Problemen.
Dieses Tool behebt häufige Computerfehler, schützt Sie vor Dateiverlust, Malware, Hardwareausfällen und optimiert Ihren PC für maximale Leistung. Beheben Sie PC-Probleme schnell und verhindern Sie, dass andere mit dieser Software arbeiten:
- Download dieses PC-Reparatur-Tool .
- Klicken Sie auf Scan starten, um Windows-Probleme zu finden, die PC-Probleme verursachen könnten.
- Klicken Sie auf Alle reparieren, um alle Probleme zu beheben.
.

Klicken Sie auf die Schaltfläche Start und geben Sie dann ein.
Ereignisanzeige
. Wenn Sie das Symbol sehen, klicken Sie mit der rechten Maustaste darauf und wählen Sie Ausführen als Administrator, um die Ereignisanzeige zu starten. Doppelklicken Sie schließlich auf die Ordner im linken Bereich, klicken Sie mit der rechten Maustaste auf die Ereignisse, die Sie gelöscht haben möchten, und wählen Sie dann .
Protokoll löschen
. Dadurch werden alle Protokolldateien für diesen Abschnitt angezeigt. Sie können auch eine Protokolldatei auswählen und dann auf klicken.
Protokoll löschen
die Sie auf der rechten Seitenwand sehen
.
2] Löschen ausgewählter Ereignisprotokolle über die Eingabeaufforderung
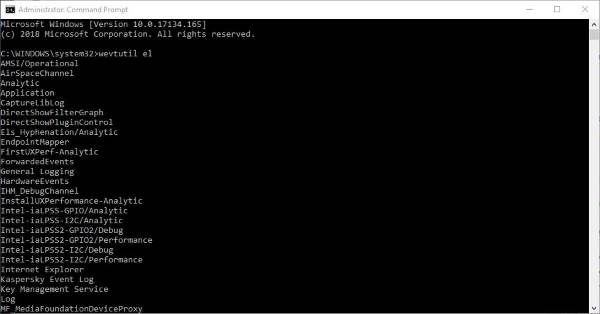
Persönlich liebe ich es, das zu benutzen.
Eingabeaufforderung
statt der üblichen Art, Dinge zu tun. In diesem Fall werden wir darüber sprechen, wie man das klärt.
Ereignisprotokoll
Verwenden der Eingabeaufforderung, bevor Sie die andere Option berühren
.
Klicken Sie auf die Schaltfläche Start und geben Sie dann ein.
cmd.exe
und von dort aus sehen Sie das CMD-Symbol. Klicken Sie mit der rechten Maustaste auf das Symbol und wählen Sie Ausführen als Administrator, um die Eingabeaufforderung zu starten
.
Der nächste Schritt ist dann die Eingabe .
wevtutil el
in das neu geöffnete Eingabeaufforderungsfenster und stellen Sie sicher, dass dies ohne die Anführungszeichen geschieht. Klicken Sie auf das
Eintreten
Taste auf Ihrer Tastatur und in einem Moment sollten Sie eine Liste aller Fehlerprotokolle sehen
.
Geben Sie schließlich wevtutil cl + den Namen des Protokolls, das Sie entfernen möchten, ein. Diese Option erlaubt es Ihnen, nur die zu löschen, die Sie nicht wollen, also erwarten Sie nicht, dass es alles gleichzeitig löscht
.
wevtutil
ist ein integriertes Tool, mit dem Sie Informationen über Ereignisprotokolle und Publisher abrufen können. Mit diesem Befehl können Sie auch Event-Manifeste installieren und deinstallieren, Abfragen ausführen sowie Protokolle exportieren, archivieren und löschen. Sie können mehr über dieses Tool erfahren unter docs.microsoft.con.
3] Entfernen von Ereignisprotokolldateien mit CMD
Um alles zu löschen, starten Sie die Notepad-Software und kopieren Sie dann die folgenden Informationen, die aus MSDN stammen:
@echo off FOR /F tokens=1,2* %%V IN ('bcdedit') DO SET adminTest=%%%V IF (%adminTest%)==(Zugriff) goto noAdmin for /F tokens=* %%G in ('wevtutil.exe el') DO (call :do_clear %%G) echo. echo Event Logs wurden gelöscht! goto theEnd :do_clear echo clearing %1 wevtutil.exe cl %1 goto :eof :noAdmin
Achten Sie darauf, die Daten als .CMD-Datei zu speichern, klicken Sie dann mit der rechten Maustaste auf die gespeicherte Datei und wählen Sie Run as Administrator. Von dort aus sollte die Eingabeaufforderung von selbst gestartet werden, und alles, was Sie tun müssen, ist, ihr zu erlauben, ihre Arbeit zu beenden
.
Ich hoffe, das hilft!
EMPFOHLEN: Klicken Sie hier, um Windows-Fehler zu beheben und die Systemleistung zu optimieren

Eugen Mahler besitzt die unglaubliche Kraft, wie ein Chef auf dem Wasser zu laufen. Er ist auch ein Mensch, der gerne über Technik, Comics, Videospiele und alles, was mit der Geek-Welt zu tun hat, schreibt.
