Aktualisiert November 2025 : Beenden Sie diese Fehlermeldungen und beschleunigen Sie Ihr Computersystem mit unserem Optimierungstool. Laden Sie es über diesen Link hier herunter.
- Laden Sie das Reparaturprogramm hier herunter und installieren Sie es.
- Lassen Sie es Ihren Computer scannen.
- Das Tool wird dann Ihren Computer reparieren.
Die meisten modernen Geräte heutzutage verfügen über eine Helligkeitssteuerung, mit der Sie die Bildschirmhelligkeit auf ein für Ihre Augen angenehmes Niveau einstellen können. Eine ähnliche Reihe von Optionen ist auch unter Windows verfügbar. Dieser Beitrag spricht über eine sehr grundlegende Funktionalität, und das ist die Anpassung der Helligkeit auf Ihrem Laptop-Bildschirm. Wir werden sehen, wie man die Bildschirmhelligkeit von Windows 10/8/7 Laptop über Einstellungen, Systemsteuerung, Tastaturtasten oder die Verwendung von Freeware ändert, dimmt, erhöht, verringert oder verringert.
Inhaltsverzeichnis
Einstellen der Bildschirmhelligkeit auf einem Windows-Laptop
Verwendung der Tastaturtasten
Die meisten Laptops verfügen über physische Tastaturtasten , um die Helligkeit einzustellen. Und diese Schlüssel befinden sich in der Regel in der obersten Reihe. Sie sind normalerweise mit den Funktionstasten (Fn) verknüpft, und es gibt einen separaten Schalter auf der Tastatur, um zwischen Funktionstasten und diesen Tasten zu wechseln.
Über die Taskleiste Batteriesymbol

Klicken Sie mit der rechten Maustaste auf das Batteriesymbol in der Taskleisten-Systemfläche und wählen Sie Bildschirmhelligkeit anpassen. Das betreffende Control Panel Applet wird geöffnet. Mach das Notwendige hier.
Über Windows 10 Einstellungen
Die andere Methode besteht darin, die Windows 10 Settings UI zu verwenden, um die Helligkeit Ihres Geräts zu steuern. Gehen Sie zu ‘Einstellungen‘ und wählen Sie dann ‘System‘. Unter ‘Display‘ finden Sie nun den Schieberegler ‘Change Brightness‘ oben. Bewegen Sie diesen Schieberegler, um die Helligkeit Ihres Geräts einzustellen.
https://thewindowsclub-thewindowsclubco.netdna-ssl.com/wp-content/uploads/2017/10/Brightness-Adjust-Windows-10.bmp
Wenn Ihr Gerät mit Sensoren ausgestattet ist, die in der Lage sind, die Lichtintensität zu erfassen, sehen Sie möglicherweise auch das Kontrollkästchen ‘Helligkeit automatisch ändern, wenn sich die Beleuchtung ändert‘ unterhalb des Schiebers. Aktivieren Sie diese Funktion für die adaptive Helligkeit, wenn Sie möchten, dass die Helligkeit automatisch angepasst wird. Die adaptive Helligkeit ist eine Funktion, bei der Windows die Lichtverhältnisse in der Umgebung Ihres Computers überprüft und Helligkeit und Kontrast automatisch anpasst.
Über das Aktionszentrum
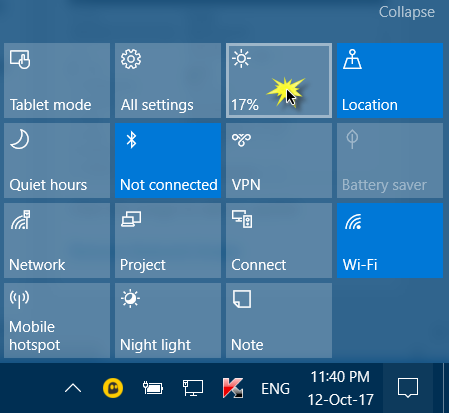
Neben Einstellungen gibt es noch eine weitere schnelle Möglichkeit, die Helligkeit zu ändern. Öffnen Sie ‘Action Center‘ von der rechten unteren Ecke aus und klicken Sie dann auf die Schaltfläche’Brightness‘. Mit dieser Taste können Sie die Helligkeit Ihres Computers in diskreten Wertebereichen ändern 25. Abgesehen davon können Sie auch ‘Nachtlicht‘ aktivieren, das die Bildschirmfarben so anpasst, dass der Bildschirm nachts bequem zu bedienen ist. Die Verwendung von “Nachtlicht” reduziert die Belastung der Augen vor dem Schlafengehen.
Dies waren einige der eingebauten Methoden zur Anpassung der Bildschirmhelligkeit. Nun kommen wir zu einer Freeware, die es Ihnen ermöglicht, das Gleiche zu tun, aber mit einer Wendung.
Windows10_BrightnessSlider Freeware
Wir empfehlen die Verwendung dieses Tools bei verschiedenen PC-Problemen.
Dieses Tool behebt häufige Computerfehler, schützt Sie vor Dateiverlust, Malware, Hardwareausfällen und optimiert Ihren PC für maximale Leistung. Beheben Sie PC-Probleme schnell und verhindern Sie, dass andere mit dieser Software arbeiten:
- Download dieses PC-Reparatur-Tool .
- Klicken Sie auf Scan starten, um Windows-Probleme zu finden, die PC-Probleme verursachen könnten.
- Klicken Sie auf Alle reparieren, um alle Probleme zu beheben.

Diese Freeware wurde geschrieben, um den Prozess der Helligkeitseinstellung zu vereinfachen. Es bringt eine Lautstärke wie ein Schieberegler im Bereich des Systemfachs, mit dem die Helligkeit eingestellt werden kann. Der Schieberegler ist sehr praktisch und leicht zu erlernen, da wir bereits den Audioschieberegler verwenden. Und das Programm kann sich bei jedem Windows-Start automatisch starten, so dass Sie es nicht immer wieder ausführen müssen. Das Tool ist völlig kostenlos und steht zusammen mit dem Quellcode auf GitHub zur Verfügung.
Bildschirmhelligkeit funktioniert nicht
Wenn Sie nicht auf den Helligkeitsregler für einen externen Monitor zugreifen können, müssen Sie die auf dem Monitor selbst vorhandenen Tasten verwenden. Sie können auch die Anweisungen des Herstellers befolgen, um die Helligkeit einzustellen. In jedem anderen Szenario, in dem der Helligkeitsregler nicht funktioniert oder es keine Änderungen gibt, selbst wenn der Regler funktioniert, müssen Sie die Grafiktreiber auf Ihrem Computer möglicherweise neu installieren/aktualisieren. Es gibt mehrere kostenlose Driver Updater Software, die Ihnen dabei helfen können.
SPITZE: Mit dieser Freeware können Sie die Helligkeit Ihres Laptop-Bildschirms weiter reduzieren oder dämpfen.
EMPFOHLEN: Klicken Sie hier, um Windows-Fehler zu beheben und die Systemleistung zu optimieren
