Aktualisiert November 2025 : Beenden Sie diese Fehlermeldungen und beschleunigen Sie Ihr Computersystem mit unserem Optimierungstool. Laden Sie es über diesen Link hier herunter.
- Laden Sie das Reparaturprogramm hier herunter und installieren Sie es.
- Lassen Sie es Ihren Computer scannen.
- Das Tool wird dann Ihren Computer reparieren.
In Zeiten, in denen die meisten Menschen es vorziehen, ihre Medieninhalte direkt in die Cloud hochzuladen, bevorzugt Microsoft das Anschließen von Telefonen an Computer, um Inhalte zu synchronisieren. Gestern haben wir über die Windows Phone App for Desktop gelesen, in Kürze. Heute werden wir sehen, wie man es benutzt und über seine Einstellungen.
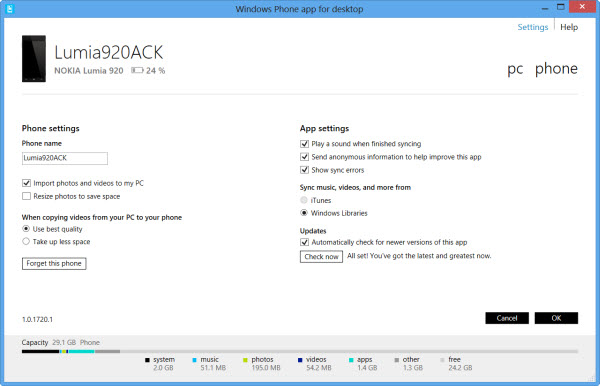
Mit der Windows Phone App für Windows 8 können Sie sehen, wie viel Speicherplatz Sie auf dem Gerät verbrauchen und wie viel Speicherplatz Sie für jeden Inhaltstyp (Fotos und Musik usw.) benötigen. Microsoft hat die Podcast-Unterstützung auch in der aktualisierten Version der App erweitert.
Inhaltsverzeichnis
Verwendung der Windows Phone App für Windows 8 Desktop
So synchronisieren Sie die Medien
Wir empfehlen die Verwendung dieses Tools bei verschiedenen PC-Problemen.
Dieses Tool behebt häufige Computerfehler, schützt Sie vor Dateiverlust, Malware, Hardwareausfällen und optimiert Ihren PC für maximale Leistung. Beheben Sie PC-Probleme schnell und verhindern Sie, dass andere mit dieser Software arbeiten:
- Download dieses PC-Reparatur-Tool .
- Klicken Sie auf Scan starten, um Windows-Probleme zu finden, die PC-Probleme verursachen könnten.
- Klicken Sie auf Alle reparieren, um alle Probleme zu beheben.
Es gibt zwei einfache Möglichkeiten, Medieninhalte zwischen Ihrem Windows 8 Phone und Windows Desktop zu synchronisieren
- Datei Explorer verwenden (Windows 8)
- Windows Phone App verwenden (Windows 8)
Die Windows Phone App verfügt über eine moderne Oberfläche, die Albumcover hervorhebt und das Hinzufügen von Musik und Wiedergabelisten von Orten auf Ihrem PC vereinfacht. Die App wird automatisch heruntergeladen, wenn Sie Ihr Handy an Ihren Computer anschließen oder sie kann aus dem Windows Store heruntergeladen werden.
Zum Hinzufügen von Musik oder Wiedergabelisten
Klicken Sie in der Windows Phone App auf Musik hinzufügen.
Klicken Sie dann auf einen Ordner, um bestimmte Songs hinzuzufügen.
Klicken Sie anschließend auf den Ordner “Playlists” und wählen Sie die gewünschten Playlists aus.
Klicken Sie bei Bedarf auf jeden Song einzeln. Sie werden feststellen, dass alle Dateien, die Sie auswählen, unten in der App erscheinen.
Klicken Sie anschließend auf Hinzufügen. Einmal hinzugefügt, sind Sie bereit zur Synchronisation.
Klicken Sie auf Musik in der Windows Phone App für den Desktop. Stellen Sie sicher, dass das Kontrollkästchen Musik synchronisieren aktiviert ist.
Wählen Sie dann alle Wiedergabelisten, Genres, Künstler oder Alben aus, die Sie synchronisieren möchten. Um Ihre gesamte Musiksammlung zu synchronisieren, aktivieren Sie das Kontrollkästchen Alle Musik synchronisieren.
Klicken Sie anschließend auf Synchronisieren.
Podcasts synchronisieren
Das Verfahren ist ähnlich wie oben. Klicken Sie in der Windows Phone App für den Desktop auf Podcasts.
Wählen Sie nun aus der Sync-Liste aus, wie viele Episoden Sie synchronisieren möchten und ob Sie nur nicht abgespielte Episoden synchronisieren möchten.
Aktivieren Sie das Kontrollkästchen Alle Podcasts synchronisieren, wenn Sie alle Ihre Podcasts synchronisieren möchten.
Klicken Sie abschließend auf Synchronisieren.
Zum Hinzufügen von Klingeltönen
Klicken Sie auf Klingeltöne in der Windows Phone App für den Desktop.
Wählen Sie einen Song, den Sie als Klingelton auf Ihrem Handy verwenden möchten, und klicken Sie dann auf Hinzufügen
.
Tippen Sie auf Ihrem Telefon in der App-Liste auf Einstellungen > Klingeltöne + Sounds.
Wählen Sie in der Liste Klingeltöne den gewünschten Klingelton aus.
Das ist es! Bitte beachten Sie, dass einige geschützte (DRM-)Mediendateien nicht zwischen Ihrem PC und Ihrem Windows Phone kopiert oder synchronisiert werden können.
Für Einstellungen in der Windows Phone App für den Desktop, wie das automatische Importieren von Fotos und Videos von Ihrem Handy auf Ihren Computer, das Ändern der Bildgröße vor dem Hinzufügen zu Ihrem Handy, das Konvertieren von Videos vor dem Hinzufügen zu Ihrem Handy und so weiter, überprüfen Sie diese Seite für Informationen.
EMPFOHLEN: Klicken Sie hier, um Windows-Fehler zu beheben und die Systemleistung zu optimieren
