Aktualisiert November 2025 : Beenden Sie diese Fehlermeldungen und beschleunigen Sie Ihr Computersystem mit unserem Optimierungstool. Laden Sie es über diesen Link hier herunter.
- Laden Sie das Reparaturprogramm hier herunter und installieren Sie es.
- Lassen Sie es Ihren Computer scannen.
- Das Tool wird dann Ihren Computer reparieren.
Wenn Sie Windows 10 verwenden und Startmenüanwendungen umbenennen möchten, müssen Sie Folgendes tun. Programme werden nach der Installation automatisch mit dem Standardnamen im Startmenü hinzugefügt. Manchmal gibt es Probleme bei der Suche nach einer Anwendung, die einen ähnlichen Namen wie eine andere Systemanwendung hat. Wenn Sie beispielsweise den Google Chrome-Browser installieren, wird er als Google Chrome angezeigt. Wenn Sie es in Chrome oder etwas anderes umbenennen möchten, müssen Sie Folgendes tun.
Umbenennen von Startmenüpunkten in Windows 10
Wir empfehlen die Verwendung dieses Tools bei verschiedenen PC-Problemen.
Dieses Tool behebt häufige Computerfehler, schützt Sie vor Dateiverlust, Malware, Hardwareausfällen und optimiert Ihren PC für maximale Leistung. Beheben Sie PC-Probleme schnell und verhindern Sie, dass andere mit dieser Software arbeiten:
- Download dieses PC-Reparatur-Tool .
- Klicken Sie auf Scan starten, um Windows-Probleme zu finden, die PC-Probleme verursachen könnten.
- Klicken Sie auf Alle reparieren, um alle Probleme zu beheben.
Manchmal haben Startmenü-Verknüpfungen oder Elemente oder Anwendungen nicht den Namen, an den Sie sich erinnern, und Ihre Suche liefert möglicherweise nicht das gewünschte Ergebnis. Wenn Sie Startmenü-Anwendungen in Windows 10 umbenennen möchten, hier ein einfacher Trick. Die einzige Einschränkung ist, dass Sie vorinstallierte Anwendungen nicht umbenennen können.
Öffnen Sie zunächst das Startmenü und klicken Sie mit der rechten Maustaste auf die Anwendung, die Sie umbenennen möchten. Wenn Sie beispielsweise Chrome umbenennen möchten, klicken Sie mit der rechten Maustaste auf Google Chrome-Eintrag im Startmenü und wählen Sie Mehr > Dateipfad öffnen.
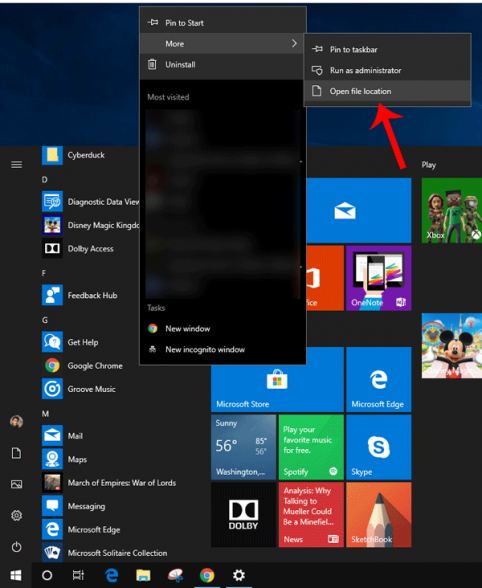
Alternativ können Sie versteckte Dateien und Ordner einblenden und zu diesem Pfad navigieren:
C:ProgrammDatenMicrosoftWindowsStartmenüProgramme
Hier finden Sie alle Programme, die derzeit im Startmenü aufgelistet sind. Sie können jede beliebige Anwendung umbenennen. Nach der Eingabe des benutzerdefinierten Namens finden Sie möglicherweise ein Windows wie dieses –
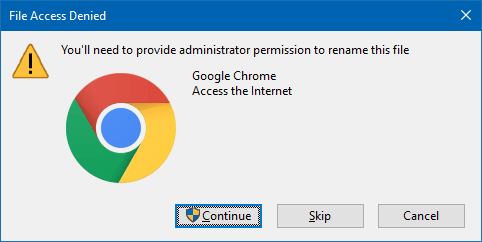
Klicken Sie auf die Schaltfläche Weiter , um die Änderung trotzdem vorzunehmen.
Anmerkung: Sie können vorinstallierte Systemanwendungen wie Kalender, Taschenrechner, Kamera usw. nicht umbenennen. Wenn Sie eine Anwendung eines Drittanbieters haben oder eine Anwendung extern installiert haben, können Sie sie mit Hilfe dieses Tutorials umbenennen.
Hoffentlich finden Sie diesen kleinen Tipp nützlich.
EMPFOHLEN: Klicken Sie hier, um Windows-Fehler zu beheben und die Systemleistung zu optimieren
