Aktualisiert November 2025 : Beenden Sie diese Fehlermeldungen und beschleunigen Sie Ihr Computersystem mit unserem Optimierungstool. Laden Sie es über diesen Link hier herunter.
- Laden Sie das Reparaturprogramm hier herunter und installieren Sie es.
- Lassen Sie es Ihren Computer scannen.
- Das Tool wird dann Ihren Computer reparieren.
In diesem Beitrag werden wir sehen, wie man die Video- und Audiowiedergabe auf Google Chrome steuert. Die Steuerung der Audio- und Videowiedergabe im Webbrowser ist von zentraler Bedeutung, da sie oft das Tor zu den Medien über Netflix und Hulu ist. Heutzutage sehen wir riesige Audio- und Videoinhalte online, die automatisch abgespielt werden, sobald die gesamte Seite geladen ist. Außerdem können Autoplay-Medien ein Ärgernis sein, da sie Ihre Konzentration stören oder sich auf eine aktuelle Aufgabe konzentrieren können. Viele Benutzer haben sich über die Autoplay-Funktion als ziemlich störendes Element beschwert, und es wird auch gesagt, dass sie die Ladezeit Ihrer Webseite verlangsamt.
Während viele Benutzer Autoplay als störend empfinden, gibt es eine Zeit, in der Autoplay auch nützlich sein kann, wenn Sie einige Seiten laden. Sagen wir, Sie wollen auf Nachrichtenartikel von einer lokalen Nachrichten-Website zugreifen. Ihr Engagement für Medieninhalte ist in diesem Fall hoch. Allerdings ist die Wahrscheinlichkeit, dass Sie ein Video auf Artikelseiten abspielen, hoch. In diesem Fall sparen Sie durch die Konfiguration der Website für die automatische Wiedergabe von Videos Zeit. Dasselbe gilt für Sie, wenn Sie den YouTube-Kanal sehen, und Autoplay ist in diesem Fall sehr vorteilhaft.
Das Stummschalten des Tons von Autoplay-Medien ist ein guter Weg beim Surfen, da Sie dazu neigen, die Videos, die lautlos und automatisch abgespielt werden, zu ignorieren. Der umgekehrte Fall der automatischen Wiedergabe von Medien mit Ton kann in diesem Fall störend sein. Es ist erwähnenswert, dass Google dem Benutzer jetzt eine größere Kontrolle über das Verhalten des Browsers Autoplay durch Autoplay-Richtlinien gibt. Die Browser bewegen sich in Richtung strengerer Autoplay-Richtlinien, um die Benutzerfreundlichkeit zu verbessern und den Datenverbrauch in der eingeschränkten Netzwerkumgebung zu reduzieren. Zusätzlich bietet die Autoplay-Richtlinie dem Benutzer volle Kontrolle über die Wiedergabe und ist für Chrome auf dem Windows-Desktop Chrome OS und Android verfügbar.
Autoplay-Richtlinien sind einfach anzuwenden, und die folgenden Schritte führen Sie zur Konfiguration der Einstellung.
Steuerung der Audio- und Videowiedergabe auf Chrom
Wir empfehlen die Verwendung dieses Tools bei verschiedenen PC-Problemen.
Dieses Tool behebt häufige Computerfehler, schützt Sie vor Dateiverlust, Malware, Hardwareausfällen und optimiert Ihren PC für maximale Leistung. Beheben Sie PC-Probleme schnell und verhindern Sie, dass andere mit dieser Software arbeiten:
- Download dieses PC-Reparatur-Tool .
- Klicken Sie auf Scan starten, um Windows-Probleme zu finden, die PC-Probleme verursachen könnten.
- Klicken Sie auf Alle reparieren, um alle Probleme zu beheben.
Gehe zu Chrome://flags///autoplay-policy im Chrome-Browser.
Klicken Sie auf die Registerkarte neben Autoplay-Richtlinie. Dies zeigt eine Liste der verfügbaren Optionen aus dem Dropdown-Menü.
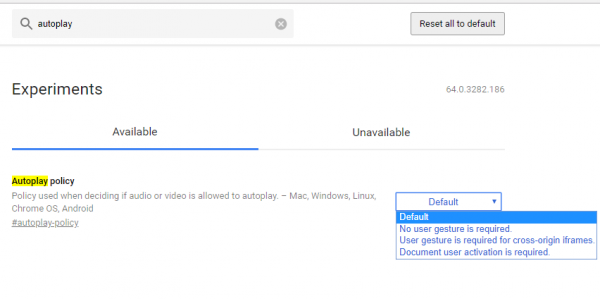
Im Folgenden finden Sie eine Liste der verfügbaren Optionen, die Sie auswählen können:
- Default – Durch Auswahl dieser Option wird die automatische Wiedergabe aktiviert.
- Es ist keine Benutzergeste erforderlich – In diesem Fall muss der Benutzer nicht mit dem Dokument interagieren, um das Video oder den Ton automatisch wiederzugeben.
- Die Geste des Benutzers ist erforderlich für iFrames – Diese Option ist die gleiche wie Es ist keine Geste des Benutzers erforderlich aber es ist eine Benutzerinteraktion erforderlich, um die Medieninhalte von anderen Websites automatisch abzuspielen.
- Dokumentbenutzeraktivierung ist erforderlich – In diesem Fall müssen Benutzer zuerst mit dem Dokument interagieren, um den Medieninhalt automatisch wiederzugeben. Die Audio- oder Videowiedergabe beginnt, sobald Sie die Webseite besuchen.
Sobald Sie die entsprechenden Optionen ausgewählt haben, starten Sie den Chrome-Browser neu.
Das ist alles.
Weiterlesen: Stoppen Sie die automatische Wiedergabe von Videos auf Websites.
EMPFOHLEN: Klicken Sie hier, um Windows-Fehler zu beheben und die Systemleistung zu optimieren
