Aktualisiert December 2024 : Beenden Sie diese Fehlermeldungen und beschleunigen Sie Ihr Computersystem mit unserem Optimierungstool. Laden Sie es über diesen Link hier herunter.
- Laden Sie das Reparaturprogramm hier herunter und installieren Sie es.
- Lassen Sie es Ihren Computer scannen.
- Das Tool wird dann Ihren Computer reparieren.
Die Funktion Systemwiederherstellung ist ein sehr nützliches Feature im Windows-Betriebssystem und kann manchmal sogar einen echten Lebensretter darstellen. Aber wenn Sie aus irgendeinem Grund feststellen, dass Ihre Systemwiederherstellung unter Windows 10 oder Windows 8/7 nicht funktioniert und dass (a) Systemwiederherstellungspunkte nicht erstellt werden, auch nicht automatisch, (b) Sie keine Systemwiederherstellungspunkte manuell erstellen können oder (c) Ihre Systemwiederherstellung fehlgeschlagen ist und nicht erfolgreich abgeschlossen wurde und Sie Ihren Computer nicht wiederherstellen können, sind hier einige Schritte zur Fehlerbehebung, die Sie vielleicht ausprobieren sollten.
Systemwiederherstellung funktioniert nicht

Obwohl Sie möglicherweise nicht in der Lage sind, einen Systemwiederherstellungspunkt manuell zu erstellen, ist es durchaus möglich, dass die automatischen Wiederherstellungspunkte weiterhin erstellt werden, aber Sie stehen dem Problem nur gegenüber, wenn Sie versuchen, einen manuell zu erstellen.
Folgende Fehlermeldungen können ebenfalls angezeigt werden:
- Systemwiederherstellung fehlgeschlagen.
- Systemwiederherstellung wurde nicht erfolgreich abgeschlossen
- Fehler 0x80070005: Die Systemwiederherstellung konnte nicht auf die Datei zugreifen. Deaktivieren Sie Ihr Antivirenprogramm vorübergehend und versuchen Sie es erneut.
- Fehler 0x800423F3: Der Schreiber erlebte einen vorübergehenden Fehler. Wenn der Backup-Prozess erneut getestet wird, tritt der Fehler möglicherweise nicht erneut auf.
- Eine Schattenkopie konnte aus folgendem Grund nicht erstellt werden. Der Writer erlebte einen vorübergehenden Fehler (0x800423F3)
- Die Systemwiederherstellung wurde nicht erfolgreich abgeschlossen. Die Systemdateien und Einstellungen Ihres Computers wurden nicht geändert.
- Systemwiederherstellung nicht möglich, Datei oder Verzeichnis ist beschädigt und unlesbar (0x80070570)
- Die Systemwiederherstellung konnte die Originalkopie des Verzeichnisses nicht aus dem Wiederherstellungspunkt extrahieren.
- Aus diesem Grund konnte kein Wiederherstellungspunkt geschaffen werden: Fehler in den Volume Shadow Copy Services (VSS) entdeckt.
Systemwiederherstellung wurde nicht erfolgreich abgeschlossen
Wir empfehlen die Verwendung dieses Tools bei verschiedenen PC-Problemen.
Dieses Tool behebt häufige Computerfehler, schützt Sie vor Dateiverlust, Malware, Hardwareausfällen und optimiert Ihren PC für maximale Leistung. Beheben Sie PC-Probleme schnell und verhindern Sie, dass andere mit dieser Software arbeiten:
- Download dieses PC-Reparatur-Tool .
- Klicken Sie auf Scan starten, um Windows-Probleme zu finden, die PC-Probleme verursachen könnten.
- Klicken Sie auf Alle reparieren, um alle Probleme zu beheben.
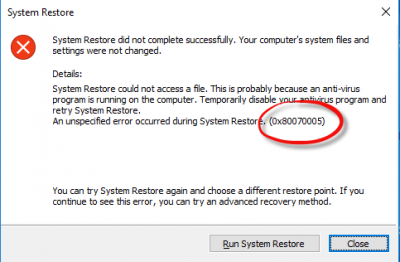
In jedem Fall kannst du einen oder mehrere der Schritte in keiner bestimmten Reihenfolge ausprobieren und sehen, ob dir etwas hilft.
1. Versuchen Sie, einen Systemwiederherstellungspunkt manuell zu erstellen und notieren Sie sich die Fehlermeldung, die Sie erhalten. Wenn Sie keine erhalten, überprüfen Sie, ob eine erstellt wurde oder nicht.
2. Deaktiviere deine Antivirus oder Sicherheitssoftware und versuche dann, einen Systemwiederherstellungspunkt zu erstellen.
3. Starten Sie in den abgesicherten Modus und prüfen Sie, ob Sie einen Systemwiederherstellungspunkt erstellen oder einen vorherigen Wiederherstellungspunkt wiederherstellen. Häufig können Nicht-Microsoft-Dienste oder –Treiber das ordnungsgemäße Funktionieren der Systemwiederherstellung beeinträchtigen. Alternativ können Sie auch einen Clean Boot ausführen und sehen, ob Sie in der Lage sind, die Systemwiederherstellung zum Laufen zu bringen.
4. Führen Sie den System File Checker aus, d.h. Ausführen /scannow von einer erhöhten Befehlszeile aus. Starten Sie nach Abschluss des Vorgangs neu und versuchen Sie es jetzt.
5. Führen Sie Check Disk aus, indem Sie eine erhöhte Eingabeaufforderung öffnen. Geben Sie /f /r ein und drücken Sie Enter. Lassen Sie den Prozess abschließen und versuchen Sie es dann erneut.
6. Stellen Sie sicher, dass Systemwiederherstellung aktiviert ist auf den Laufwerken, auf denen Sie die Systemwiederherstellung aktivieren möchten. Klicken Sie mit der rechten Maustaste auf Computer > Eigenschaften > Systemschutz. Überprüfen Sie die Schutzeinstellungen. Um Wiederherstellungspunkte zu speichern, benötigen Sie mindestens 300 MB freien Speicherplatz auf jeder Festplatte, auf der der Systemschutz aktiviert ist.
7. Stellen Sie sicher, dass Sie genügend Festplattenspeicher auf allen Laufwerken haben, auf denen die Systemwiederherstellung aktiviert ist
.
8. Geben Sie Services.msc in das Suchfeld des Startmenüs ein, drücken Sie die Eingabetaste. Stellen Sie sicher, dass das Volume Shadow Copy & Task Scheduler & Microsoft Software Shadow Copy Provider Service läuft und auf Automatic eingestellt ist. Wenn der Status des Systemwiederherstellungsdienstes nicht gestartet ist, starten Sie ihn. Stellen Sie es auch auf Automatisch ein, wenn dies nicht der Fall ist. Ein Neustart kann erforderlich sein. Bestätigen Sie erneut noch einmal, und jetzt versuche es.
9. Geben Sie /s in das Suchfeld ein und drücken Sie die Eingabetaste, um den Event Viewer zu öffnen. Doppelklicken Sie auf Applications & Services Logs und sehen Sie, ob Sie die Ereignisbeschreibung oder die Ursache des Problems auswerten können.
10. Erkundigen Sie sich bei Ihrem Systemadministrator, ob er die Systemwiederherstellung deaktiviert hat, und wenn ja, bitten Sie ihn, die Systemwiederherstellung wieder zu aktivieren.
11. Setzen Sie das Repository zurück. Führen Sie dazu die folgenden Schritte aus:
- Booten Sie ohne Netzwerkanschluss in den abgesicherten Modus und öffnen Sie als Administrator eine Eingabeaufforderung.
- Geben Sie nun ein und drücken Sie Enter. Dadurch wird der Windows Management Instrumentation Service
- Neustart.
gestoppt.
Öffnen Sie erneut eine Eingabeaufforderung als Administrator, geben Sie Folgendes ein und drücken Sie die Eingabetaste:
Geben Sie anschließend Folgendes ein und drücken Sie die Eingabetaste:
/resetRepository
Starten Sie neu und prüfen Sie, ob Sie einen Systemwiederherstellungspunkt manuell erstellen können.
12] Sehen Sie sich diesen Beitrag an, wenn Systemwiederherstellung ausgegraut ist oder Registerkarte Systemwiederherstellung fehlt oder wenn Sie eine Systemwiederherstellung erhalten, die durch Ihre Systemadministrator-Nachricht deaktiviert ist.
Ich hoffe, dass etwas hilft.
Wenn nichts hilft, dann können Sie eine kostenlose Backup-Software verwenden oder ein Refresh oder Reset Windows 10/8 oder Repair Install Windows 7 durchführen.
Diese verwandten Stellen könnten Sie auch interessieren:
- Systemwiederherstellung fehlgeschlagen, während das Verzeichnis vom Wiederherstellungspunkt
- Systemwiederherstellungspunkte werden unter Windows
- Systemwiederherstellungspunkte, die beim Neustart gelöscht werden
- Die Systemwiederherstellung ist ausgegraut
- Systemwiederherstellung mit Freeware System Restore Manager für Windows verwalten
- Weitere interessante Beiträge über die Systemwiederherstellung.
aus wiederhergestellt wurde.
gelöscht.
.
EMPFOHLEN: Klicken Sie hier, um Windows-Fehler zu beheben und die Systemleistung zu optimieren
