Aktualisiert November 2025 : Beenden Sie diese Fehlermeldungen und beschleunigen Sie Ihr Computersystem mit unserem Optimierungstool. Laden Sie es über diesen Link hier herunter.
- Laden Sie das Reparaturprogramm hier herunter und installieren Sie es.
- Lassen Sie es Ihren Computer scannen.
- Das Tool wird dann Ihren Computer reparieren.
verschiedene Möglichkeiten, diese Software auf verschiedenen Betriebssystemumgebungen zu installieren. Wir werden uns auf die Installation unter Windows konzentrieren. Ich benutze Windows 10, um es zu installieren, aber die Vorgehensweise ist für jede unterstützte Version des Windows-Betriebssystems identisch.
Nachdem Sie eine Datei mit dem Namen VSCodeSetup-version.exe heruntergeladen haben, doppelklicken Sie auf die Datei, um sie zu installieren. Die Installation dauert nur etwa eine Minute, je nachdem, wie leistungsfähig die Hardware ist.
Sie erhalten nun eine Eingabeaufforderung zur Benutzerkontensteuerung, auf die Sie klicken müssen Ja.
Dann sehen Sie ein Windows wie dieses –
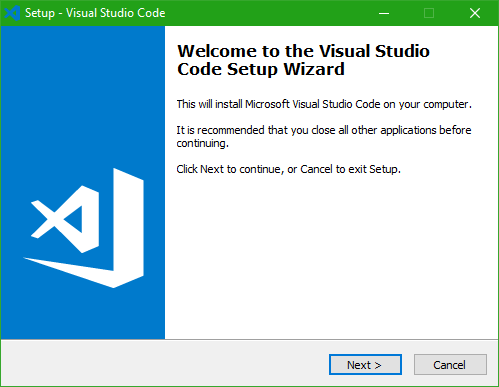
Drücken Sie nun Weiter , um weiterzumachen.
Dann sehen Sie die Seite der Lizenzvereinbarung, die wie folgt aussieht
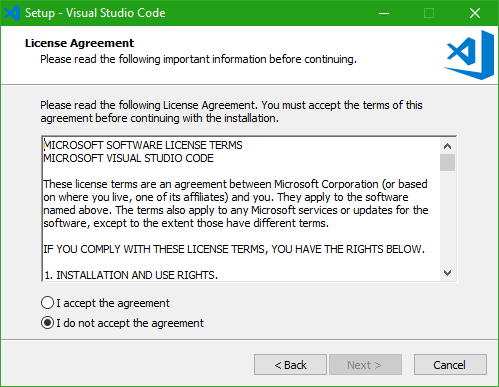
Klicken Sie auf die Schaltfläche Ich akzeptiere die Vereinbarung und klicken Sie dann auf Weiter.
Dann wird eine Seite angezeigt, die den Standardpfad für die Installation von Visual Studio Code abfragt und anzeigt. Standardmäßig ist er auf C:Program FilesMicrosoft VS Code eingestellt, aber wenn Sie möchten, können Sie ihn auch an Ihren eigenen und gewünschten Speicherort ändern.
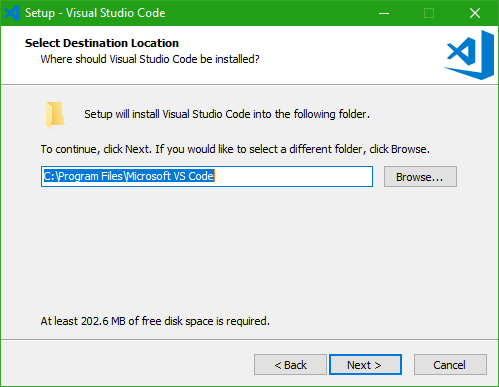
Drücken Sie nun Weiter , um weiterzumachen.
Nun werden Sie gefragt, ob Sie einen Startmenü-Ordnereintrag für Visual Studio Code erstellen möchten. Je nach Wunsch können Sie nun auswählen, ob Sie einen Startmenüeintrag für den VS-Code erstellen möchten oder nicht.

Nachdem Sie auf die Schaltfläche Weiter geklickt haben, werden Ihnen auf der nächsten Seite einige zusätzliche Optionen angezeigt, die Sie auswählen können. Wenn Sie fertig sind, drücken Sie Weiter.
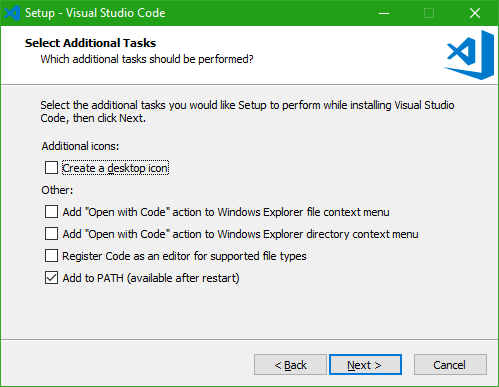
Dann wird Ihnen eine Zusammenfassung angezeigt, welche Einstellung Sie für die Installation von VS-Code gewählt haben, und entsprechend können Sie in beide Richtungen navigieren und mit der Installation fortfahren, indem Sie die Schaltfläche Installieren drücken.
Nun wird ein Fortschrittsbalken angezeigt. Nachdem die Installation abgeschlossen ist, drücken Sie Fertig stellen , um den Start mit Visual Studio Code zu starten.
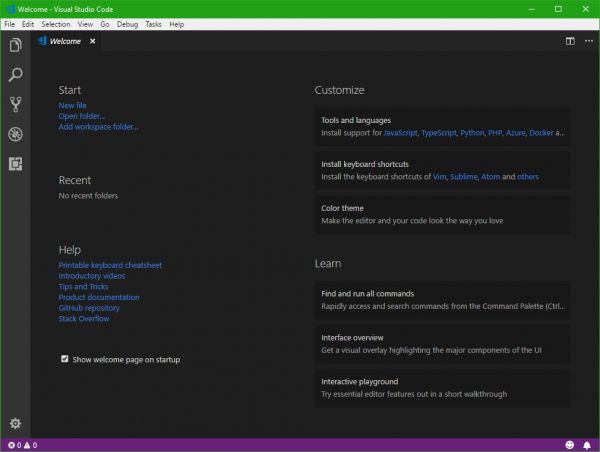
Dies ist die Startseite einer neuen Instanz von Visual Studio Code. Sie können neue Projekte anlegen oder Ihre bestehenden Projektordner verwenden. Eine Vielzahl von nützlichen Erweiterungen stehen für die IDE zur Verfügung, damit Sie produktiv arbeiten können.
Sie können das Lächeln-Symbol in der rechten unteren Ecke verwenden, um Ihr Feedback zu melden.
Hoffnung Anfänger finden dieses grundlegende Tutorial nützlich.
EMPFOHLEN: Klicken Sie hier, um Windows-Fehler zu beheben und die Systemleistung zu optimieren