Aktualisiert July 2025 : Beenden Sie diese Fehlermeldungen und beschleunigen Sie Ihr Computersystem mit unserem Optimierungstool. Laden Sie es über diesen Link hier herunter.
- Laden Sie das Reparaturprogramm hier herunter und installieren Sie es.
- Lassen Sie es Ihren Computer scannen.
- Das Tool wird dann Ihren Computer reparieren.
Windows 7 hat eine schöne Möglichkeit, Dinge zu organisieren. Während die Tradition der Standardordner für Dokumente, Musik, Videos und Bilder in Windows 7 fortgesetzt wird, können Sie auch Bibliotheken erstellen, damit Sie Ihre Dateien organisieren können, ohne sie tatsächlich verschieben zu müssen.
Inhaltsverzeichnis
Tipps zur Dateiverwaltung
Dieser Artikel enthält einige nützliche Tipps für die Dateiverwaltung in Windows 7 – einschließlich des Zugriffs auf Unterordner und Inhalte, ohne den Windows Explorer zu öffnen.
1: Verwendung von Standardordnern zur Verwaltung von Dateien
Wir empfehlen die Verwendung dieses Tools bei verschiedenen PC-Problemen.
Dieses Tool behebt häufige Computerfehler, schützt Sie vor Dateiverlust, Malware, Hardwareausfällen und optimiert Ihren PC für maximale Leistung. Beheben Sie PC-Probleme schnell und verhindern Sie, dass andere mit dieser Software arbeiten:
- Download dieses PC-Reparatur-Tool .
- Klicken Sie auf Scan starten, um Windows-Probleme zu finden, die PC-Probleme verursachen könnten.
- Klicken Sie auf Alle reparieren, um alle Probleme zu beheben.
Wenn Sie Windows 7 installieren, werden Ihnen standardmäßig vier Ordner angezeigt:
- Dokumente
- Bilder
- Musik und
- Videos
Dies werden auch Bibliotheken genannt, da Sie Dateien zu diesen Ordnern markieren und hinzufügen können, ohne die Dateien von ihrem ursprünglichen Speicherort verschieben zu müssen. In diesem Abschnitt werden wir uns auf das tatsächliche Speichern von Dateien in diesen Ordnern konzentrieren.
Da die Ordner bereits so umbenannt sind, dass Benutzer den Inhalt dieser Ordner erkennen können, wird empfohlen, dass Sie Ihre Dateien entsprechend speichern. Wenn es sich um Word-Dokumente handelt, können Sie diese im Ordner Dokumente speichern. Wenn Sie Musikdateien speichern, können Sie diese in den Musikordner legen und so weiter.
Der einzige Nachteil der Verwendung von Standardordnern für die Dateiverwaltung in Windows 7 besteht darin, dass diese Ordner für jeden Benutzer des Systems spezifisch sind. Das bedeutet, dass Sie bei einer Beschädigung des Benutzerprofils Gefahr laufen, diese Dateien zu verlieren. Dies bedeutet auch, dass Sie sicherstellen müssen, dass Sie diese Ordner sichern, bevor Sie Windows 7 neu installieren oder von einer Edition auf eine andere aktualisieren.
Um Probleme zu vermeiden, die bei der Verwendung von Standardordnern in Windows 7 auftreten, können Sie den folgenden Tipp ausprobieren.
2: Ein separates Laufwerk verwenden und eine organisierte Struktur für Ordner erstellen
Ich persönlich empfehle nicht, irgendwelche Arten von Datendateien auf dem Systemlaufwerk zu speichern, außer System- und temporären Dateien. Verwenden Sie für Datendateien, die für Sie notwendig sind, ein separates Laufwerk. Dadurch wird sichergestellt, dass die Dateien auch dann noch intakt sind, wenn Ihr Benutzerprofil beschädigt ist, ohne dass Sie die Dateien sichern. Tatsächlich speichere ich die Outlook PST-Dateien sogar auf einem separaten Laufwerk, so dass ich bei einer Neuinstallation von Microsoft Office nicht auf frühere E-Mails, Kontakte, Erinnerungen und Aufgaben verzichten muss. Ich kann die PST einfach zu meinem Outlook hinzufügen, um alle E-Mails, Kontakte, Aufgaben und Kalender zurückzubekommen.
In Windows können Sie bis zu 255 Zeichen (einschließlich Leerzeichen und einige Sonderzeichen) verwenden, um Dateien und Ordner umzubenennen. Mit dieser Funktion können Sie Ihre Ordner übersichtlich benennen – so dass ein einfacher Blick auf den Inhalt möglich ist. Wenn Sie sich beispielsweise mit der Finanzbuchhaltung beschäftigen, können Sie einen Masterordner mit dem Namen Accounts erstellen. In diesem Ordner erstellen Sie Ordner mit der Angabe von Geschäftsjahren – z.B.: 2001-2002, 2002-2003 und so weiter. In jedem dieser Bereiche können Sie Ordner mit der Angabe von Monaten erstellen: April, Mai, Juni und so weiter. Wenn Sie mehr als einen Client haben, können Sie weitere Unterordner erstellen, in denen Sie Dateien speichern, die sich auf jeden Client beziehen. Das bedeutet, dass der Unterordner 2011-2012 einen Unterordner namens May haben kann, in dem es Unterordner gibt, die Ihre Kunden angeben: client1, client2 und mehr. Hier ist ein Beispiel für eine strukturierte Ordnerhierarchie.
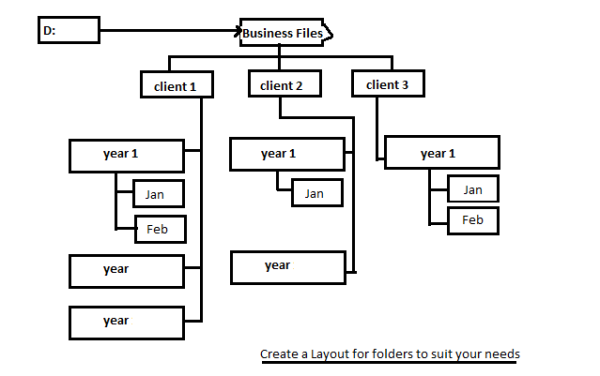
Alternativ können Sie ein Mastersystem mit Mandantennamen als oberste Ordner anlegen, in dem Sie Ordner mit Bezug auf Jahr und Monate anlegen. Auf diese Weise können Sie Ihre Dateien nach Ihrer Priorität verwalten: entweder nach Geschäftsjahren oder nach Kunden. Sie können Papier und Stift verwenden, um über Ihre Bedürfnisse nachzudenken und eine Struktur zu entwerfen, bevor Sie diese tatsächlich auf Ihrem Computer implementieren. Dies wird Ihnen helfen, zu reflektieren. er und um es nicht anderweitig zu öffnen, erhalten Sie eine Fehlermeldung. Der übergeordnete Ordner ist an die Windows 7-Taskleiste angedockt. Sie können nun auf >> Zeichen neben diesem Ordnernamen klicken, um auf seinen Inhalt (alle Unterordner und Dateien) zuzugreifen, ohne den Windows Explorer öffnen zu müssen.
Wenn Sie auf diesen Ordner klicken, wird Ihnen sein Inhalt in Form von kaskadierenden Menüs angezeigt. Sie können zu jedem Unterordner navigieren, um ihn zu öffnen, und auf die Datei klicken, die Sie öffnen möchten. Da der Hauptordner immer auf der Taskleiste sichtbar ist, sparen Sie auch viel Zeit. Und ja, Sie können das gesamte Laufwerk oder häufig verwendete Ordner an die Taskleiste andocken, wenn Sie möchten.
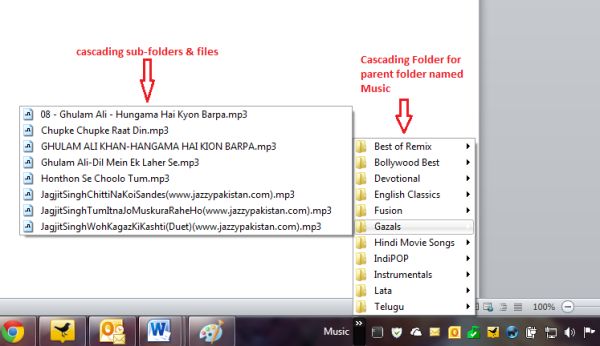
Es gibt noch viele weitere Tipps zur Dateiverwaltung unter Windows 7. Ich habe nur die wichtigsten diskutiert, die ich persönlich benutze. Wenn du noch andere zu teilen hast, tue dies bitte.
EMPFOHLEN: Klicken Sie hier, um Windows-Fehler zu beheben und die Systemleistung zu optimieren

Eugen Mahler besitzt die unglaubliche Kraft, wie ein Chef auf dem Wasser zu laufen. Er ist auch ein Mensch, der gerne über Technik, Comics, Videospiele und alles, was mit der Geek-Welt zu tun hat, schreibt.
