Aktualisiert December 2024 : Beenden Sie diese Fehlermeldungen und beschleunigen Sie Ihr Computersystem mit unserem Optimierungstool. Laden Sie es über diesen Link hier herunter.
- Laden Sie das Reparaturprogramm hier herunter und installieren Sie es.
- Lassen Sie es Ihren Computer scannen.
- Das Tool wird dann Ihren Computer reparieren.
Microsoft Word ist ein sehr nützliches Werkzeug zum Erstellen von Dokumenten. Neben der Eingabe von Texten können Sie mit dem Tool auch Bilder in Ihr Dokument einfügen, um es anschaulicher zu gestalten. Die Darstellung dieser Art von Anordnung vermittelt dem Leser das Gefühl, dass das hinzugefügte Bild gut auf die einzelnen Zeichen des Textes abgestimmt ist. Was die Benutzer jedoch als ziemlich rätselhaft empfinden, ist die Methode, Text um Bilder in Word zu wickeln. Hier ist ein Beitrag, der Ihnen die Methode von zeigt.
Umhüllen von Text um Bilder in Microsoft Word
.
Wrap Text um das Bild in Word
Wir empfehlen die Verwendung dieses Tools bei verschiedenen PC-Problemen.
Dieses Tool behebt häufige Computerfehler, schützt Sie vor Dateiverlust, Malware, Hardwareausfällen und optimiert Ihren PC für maximale Leistung. Beheben Sie PC-Probleme schnell und verhindern Sie, dass andere mit dieser Software arbeiten:
- Download dieses PC-Reparatur-Tool .
- Klicken Sie auf Scan starten, um Windows-Probleme zu finden, die PC-Probleme verursachen könnten.
- Klicken Sie auf Alle reparieren, um alle Probleme zu beheben.
Öffnen Sie das Word-Dokument und wählen Sie die Registerkarte Format. Unter seinem Menü finden Sie ‘
Umhüllungstext
Schaltfläche, die sich weiter zu einem Menü mit alternativen Optionen erweitert, die Optionen für Textumbrüche bieten. Hier können Sie festlegen, wie das Bild mit dem angrenzenden Text interagieren soll
.
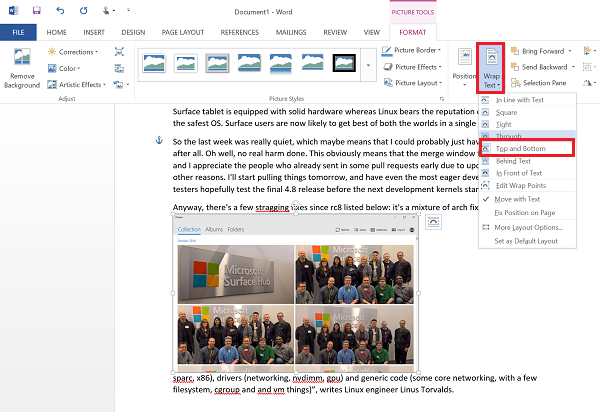
-
In Übereinstimmung mit Text
– Bei dieser Option umschließt der Text das Bild nicht, sondern ist Teil des Absatzes -
Platz
– Hier umschließt der Text immer den äußeren Rahmen des Bildes -
Fest
– Wenn es sich bei dem hinzugefügten Bild um eine Cliparts handelt, die einen farblosen Hintergrund haben, wird der Text leicht um die Ränder des Bildes gewickelt -
Hinter Text
– der Text des Dokuments erscheint als Overlay über dem Bild -
Vor dem Text
– Das Bild erscheint über dem Text. -
Oben und unten
– Das Bild ist zwischen dem Text eingefügt. Der Text kann über oder unter dem Text Platz einnehmen
.
.
.
.
Als nächstes müssen Sie das Bild positionieren. Die unter dieser Überschrift verfügbaren Optionen helfen, ein Bild an einer festen Stelle relativ zur Seite zu positionieren und automatisch Text umzubinden
.
Klicken Sie dazu auf ein Bild, um es auszuwählen. Klicken Sie dann auf den ‘
Bildwerkzeuge Format
und klicken Sie in der Gruppe Arrangement auf Position
.
Wählen Sie einfach die Position und den Verpackungsstil, den Sie verwenden möchten
.
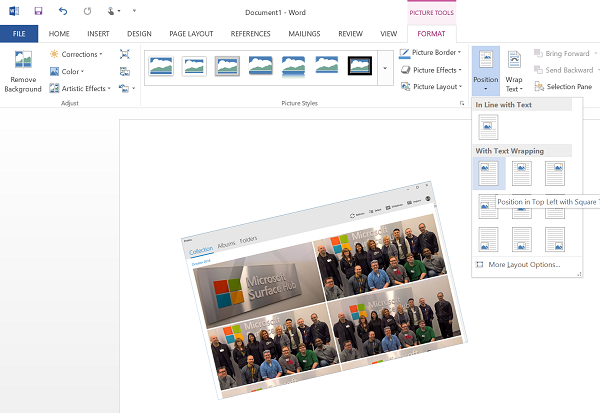
Wählen Sie anschließend das gewünschte Layout für das Bild aus. Wählen Sie im obigen Schritt unter dem Menü “Anordnen” die Option “Mehr Layout”
.
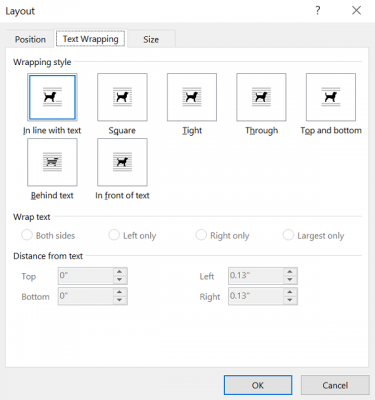
Wählen Sie dann im Layoutfeld auf der Registerkarte Textumbruch den Wrapping-Stil aus, den Sie verwenden möchten
.
Wenn Sie nicht sehen, dass Ihr Text um Ihr Bild gewickelt ist, bedeutet das, dass das Bild zu groß ist. Die mögliche Lösung, die Sie ausprobieren könnten, ist die Größe des Bildes so anzupassen, dass es eine angemessene Größe hat, um es um den Text zu wickeln. Sie können dies tun, indem Sie auf das Bild klicken und dann die Größe anpassen, indem Sie die untere rechte Ecke nach links oben ziehen.
Sehen Sie sich auch an, wie Sie Word-Bildbearbeitungswerkzeuge zum Bearbeiten von Bildern verwenden können
.
EMPFOHLEN: Klicken Sie hier, um Windows-Fehler zu beheben und die Systemleistung zu optimieren
