Aktualisiert November 2025 : Beenden Sie diese Fehlermeldungen und beschleunigen Sie Ihr Computersystem mit unserem Optimierungstool. Laden Sie es über diesen Link hier herunter.
- Laden Sie das Reparaturprogramm hier herunter und installieren Sie es.
- Lassen Sie es Ihren Computer scannen.
- Das Tool wird dann Ihren Computer reparieren.
Die erste Version von Microsoft Visual Studio wurde 1998 veröffentlicht. Derzeit heißt das neueste Angebot Visual Studio 2017 und enthält eine Vielzahl von Funktionen. Seit seiner Veröffentlichung im Jahr 1998 hat es einen langen Weg zurückgelegt. Nun, lassen Sie uns einfach schnell eintauchen, wie ein Anfänger mit VS anfangen kann. Also, zunächst müssen Sie sich entscheiden, ob Sie einen Online-Installer verwenden oder ihn zuerst offline bekommen wollen. Das ist seltsam kompliziert. Aufgrund des Vorhandenseins von Komponenten von Drittanbietern wie Android Emulator und iOS SDK, etc. im Paket, kann Microsoft die Offline-ISO-Images nicht direkt hosten, wie es bis VS 2015 der Fall war. Daher gibt es zwei verschiedene Möglichkeiten, die Software herunterzuladen, je nachdem, ob Sie einen Offline- oder einen Online-Installer wünschen. Lassen Sie uns beide nacheinander durchgehen.
Inhaltsverzeichnis
So installieren Sie Visual Studio
Offline-Verfahren
Wir empfehlen die Verwendung dieses Tools bei verschiedenen PC-Problemen.
Dieses Tool behebt häufige Computerfehler, schützt Sie vor Dateiverlust, Malware, Hardwareausfällen und optimiert Ihren PC für maximale Leistung. Beheben Sie PC-Probleme schnell und verhindern Sie, dass andere mit dieser Software arbeiten:
- Download dieses PC-Reparatur-Tool .
- Klicken Sie auf Scan starten, um Windows-Probleme zu finden, die PC-Probleme verursachen könnten.
- Klicken Sie auf Alle reparieren, um alle Probleme zu beheben.
Die richtige Ausgabe finden
Zunächst müssen Sie sicherstellen, welche Edition von Microsoft Visual Studio Sie tatsächlich herunterladen möchten. Dann müssen Sie sich den passenden Web-Installer für die jeweilige Edition besorgen. Die folgenden Links sind für den Web-Installer Ihrer gewünschten Ausgabe von VS 2017.
- Holen Sie sich Visual Studio Community 2017 von hier.
- Hier finden Sie Visual Studio Professional 2017.
- Laden Sie Visual Studio Enterprise 2017 von hier herunter.
Alle Dateien für einen Offline-Cache laden
Dieser Bereich ist etwas schwierig. Hier müssen Sie zunächst beurteilen, welche Entwicklungskomponenten Sie herunterladen müssen. Es gibt einen separaten Befehl (yes! Befehl) für .NET Web- und Desktop-Entwicklungspakete. Ein separates für .NET Office Development und entsprechend mehr.
Lassen Sie uns einfach für jede Komponente beginnen. Ich sage das, Sie brauchen nicht alle Komponenten zu bekommen. Holen Sie sich nur die, die Ihnen wichtig sind.
Öffnen Sie zunächst die Eingabeaufforderung mit Administratorrechten.
Navigieren Sie dann zu dem Ort, an dem das Installationsprogramm, das Sie gerade heruntergeladen haben, gespeichert ist.
Beginnen Sie nun mit der Ausführung der folgenden Befehlszeilenanweisungen.
- Führen Sie dies für die Entwicklung von .NET web und .NET Desktop aus:
2017layovs_community.exe –layout c:vs2017layout –add Microsoft.VisualStudio.Workload.ManagedDesktop –add Microsoft.VisualStudio.Workload.NetWeb –add Component.GitHub.VisualStudio –includeOptional –lang en-US2017layo
- Führen Sie dies für .NET Desktop und Office Development aus:
2017layovs_community.exe –layout c:vs2017layout –add Microsoft.VisualStudio.Workload.ManagedDesktop –add Microsoft.VisualStudio.Workload.Office –includeOptional –lang en-US2017layo
- Für die C++-Desktop-Entwicklung führen Sie dies aus:
2017layovs_community.exe –layout c:vs2017layout –add Microsoft.VisualStudio.Workload.NativeDesktop –includeRecommended –lang en-US2017layo
- Für die vollständige Offline-Sammlung von Komponenten, führen Sie diese aus:
2017layovs_community.exe –layout c:vs2017layout –lang en-US 2017layo
Wenn Sie nicht Englisch als Sprache für die Software verwenden wollen, tauschen Sie einfach de-US in den obigen Befehlen mit Ihrer gewünschten Sprache.
Installieren von Visual Studio aus dem heruntergeladenen Cache
Falls Sie sicherstellen möchten, dass Sie nur die Dateien installieren, die Sie heruntergeladen haben, können Sie diese Befehlszeile ausführen, um zu überprüfen.
2017layovs_community.exe –layout c:vs2017layout –add Microsoft.VisualStudio.Workload.ManagedDesktop –add Microsoft.VisualStudio.Workload.NetWeb –add Component.GitHub.VisualStudio –includeOptional –lang en-US2017layo
Um nun endlich VS aus den heruntergeladenen Dateien zu installieren, führen Sie diesen Befehl aus.
2017layoc:vs2017layoutvs_community.exe –hinzufügen von Microsoft.Visu alStudio.Workload.ManagedDesktop –zugefügt Microsoft.VisualStudio.Workload.NetWeb –zugefügt Komponente.GitHub.VisualStudio –includeOptional
Online-Installation
Um Visual Studio mit einem Online-Installationsprogramm herunterzuladen, laden Sie einfach eine der folgenden Dateien entsprechend Ihrer gewünschten Edition herunter.
- Holen Sie sich Visual Studio Community 2017 von hier.
- Hier finden Sie Visual Studio Professional 2017.
- Laden Sie Visual Studio Enterprise 2017 von hier herunter.
Führen Sie einfach die Datei aus, die Sie gerade heruntergeladen haben. Danach erscheint ein ähnlicher Bildschirm.
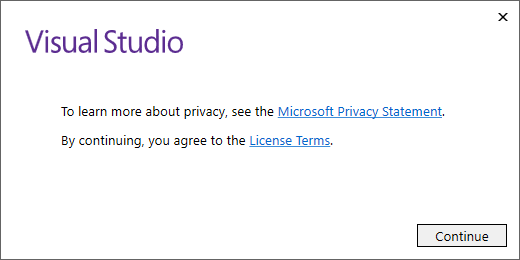
Klicken Sie nun auf weiter und Sie werden diese Seite sehen.
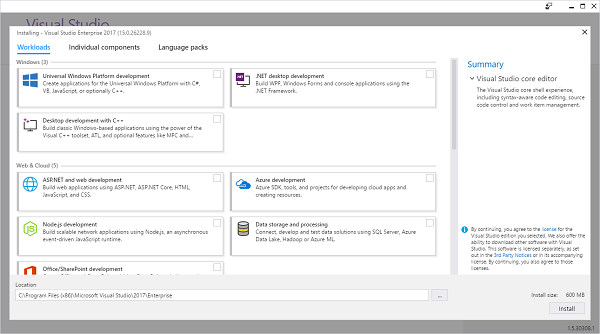
Auf dieser Seite müssen Sie die Komponenten auswählen, die Sie herunterladen möchten. Wählen Sie diese aus und klicken Sie auf Installieren.
Danach werden Sie sehen, wie VS die von Ihnen ausgewählten Komponenten herunterlädt und anwendet, wie im folgenden Screenshot gezeigt.
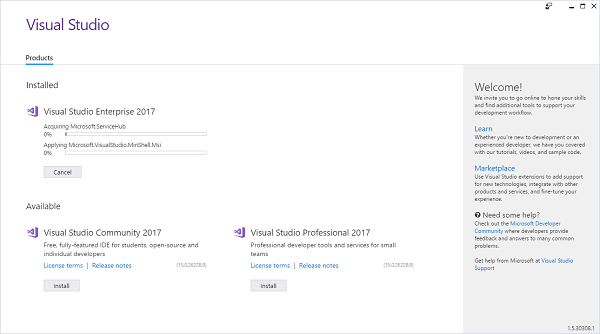
Danach müssen Sie nur noch Ihr Gerät anschließen, falls Sie einen Laptop oder ein Surface-Gerät verwenden. Dies liegt daran, dass Sie nicht möchten, dass Ihr Computer während der Installation in den Ruhezustand versetzt wird. Und wenn Ihr Installer mit der Anwendung aller erforderlichen Komponenten fertig ist, sehen Sie diesen Bildschirm.
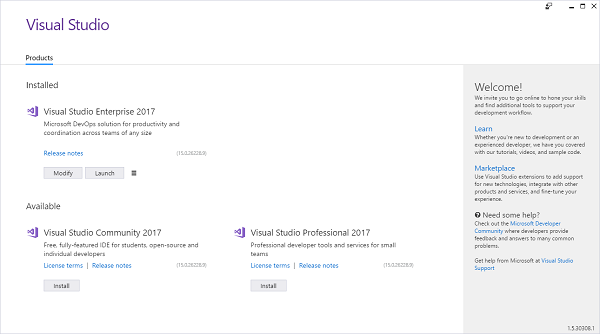
Eureka! Sie haben Visual Studio 2017 auf Ihrem Rechner installiert. Sie können es im Startmenü finden, wie im folgenden Bildschirmschnipsel gezeigt, oder Sie finden es als Verknüpfung auf Ihrem Desktop.
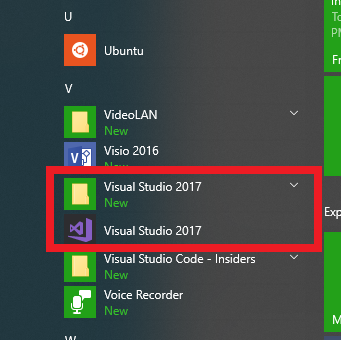
Wenn Sie nun Visual Studio ausführen, werden Sie aufgefordert, sich mit Ihrem Microsoft-Konto anzumelden. Wenn Sie die Professional oder Enterprise Edition verwenden, empfehle ich Ihnen, sich mit der E-Mail anzumelden, die Sie zum Kauf des Abonnements verwendet haben. Nachdem Sie sich angemeldet haben, sehen Sie diese Get Started Seite.
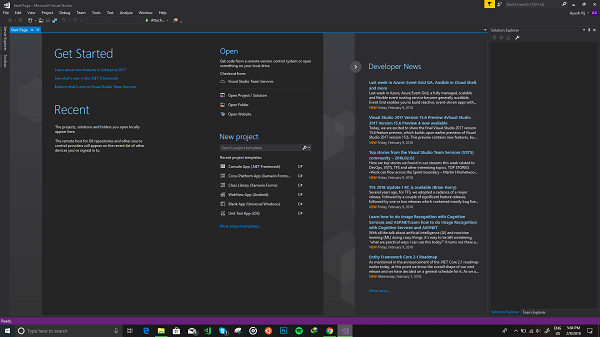
Zunächst werden wir sehen, wie die Dinge innerhalb von VS 2017 funktionieren. Navigieren Sie zu Datei > Neu > Projekt. Es öffnet sich nun ein kleines Fenster, das diesem ähnelt, wie im folgenden Bildschirmschnipsel gezeigt.
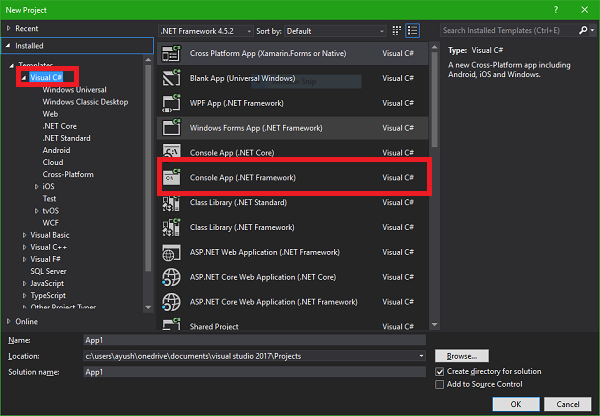
Nur für den Anfang und ein einfaches Programmbeispiel, wählen Sie die Visual C#-Bibliothek im linken Panel und Console App in der Liste der Komponenten. Und jetzt drücke OK.
Dadurch wird ein neues Projekt basierend auf einer C# Console App erstellt und geöffnet.
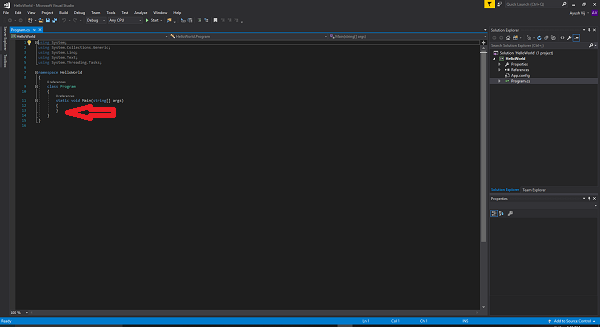
Nun können Sie anfangen, Ihren Code zwischen die geschweiften Klammern zu schreiben, wie im obigen Snippet markiert.
Schreiben Sie diesen Code in diesen Codeblock. (Ein Codeblock ist ein Bereich zwischen zwei geschweiften Klammern einer bestimmten Funktion. Hier die Hauptfunktion .
Console.WriteLine('Willkommen bei windows-nachrichten.de!'); Konsole.ReadLine();
Ihr Code sollte nun einfach so aussehen:
mit System; mit System.Collections.Generic; mit System.Linq; mit System.Text; mit System.Threading.Tasks; Namensraum HelloWorld { Klasse Programm { static void Main(zeichenkette[] args) { Console.WriteLine('Willkommen bei windows-nachrichten.de!'); Konsole.ReadLine(); } } }
Drücken Sie F5 auf Ihrer Tastatur, um das Programm auszuführen. Nun erscheint ein Konsolenfenster mit der Ausgabe als
Willkommen bei windows-nachrichten.de!
Sie können es hier sehen.

Nun wird der Code als Console.ReadLine(); geschrieben, Sie müssen eine beliebige Taste auf der Tastatur drücken, um zu Ihrem Code zurückzukehren.
Dies war ein sehr einfaches Programm in C# geschrieben, für den Fall, dass Sie mehr entdecken möchten, würde ich Ihnen empfehlen, unsere Tutorials über Sprachen in .NET Framework und .NET Core zu überprüfen. Und für den Fall, dass Sie von den Behörden lernen wollen. Microsoft Virtual Academy (MVA) kann Ihnen dabei helfen. MVA hilft Ihnen sogar direkt bei der Zertifizierung durch Microsoft.
SPITZE: Um C# von MVA zu lernen, würde ich Ihnen wärmstens empfehlen, die Tutorials von Bob Tabor zu lesen, die hier zu finden sind.
Wenn Sie weitere Fragen haben, zögern Sie nicht, diese zu kommentieren, und ich werde mein Bestes tun, sie so schnell wie möglich zu beantworten.
EMPFOHLEN: Klicken Sie hier, um Windows-Fehler zu beheben und die Systemleistung zu optimieren

Eugen Mahler besitzt die unglaubliche Kraft, wie ein Chef auf dem Wasser zu laufen. Er ist auch ein Mensch, der gerne über Technik, Comics, Videospiele und alles, was mit der Geek-Welt zu tun hat, schreibt.
