Aktualisiert May 2025 : Beenden Sie diese Fehlermeldungen und beschleunigen Sie Ihr Computersystem mit unserem Optimierungstool. Laden Sie es über diesen Link hier herunter.
- Laden Sie das Reparaturprogramm hier herunter und installieren Sie es.
- Lassen Sie es Ihren Computer scannen.
- Das Tool wird dann Ihren Computer reparieren.
Es kann vorkommen, dass Sie das Passwort Ihrer Wi-Fi-Verbindung vergessen. Oder es kann passieren, dass Ihr Familienmitglied oder Bürokollege sich mit der drahtlosen Verbindung verbunden hat, aber vergessen hat, das Passwort mit Ihnen zu teilen. Wenn Sie in solchen Fällen das WiFi-Passwort finden müssen, können Sie dies über die Systemsteuerung oder die Eingabeaufforderung tun.
WiFi-Passwort in Windows 10 finden
WiFi-Passwort über die Systemsteuerung finden
Öffnen Sie im WinX-Menü Systemsteuerung > Netzwerk- und Freigabecenter. Klicken Sie hier auf den Link Verbindung WiFi.
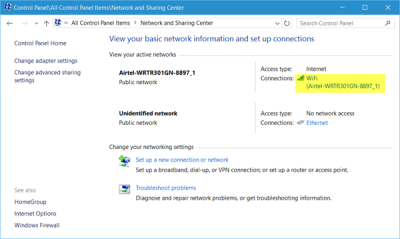
Das Feld WiFi-Status wird geöffnet. Klicken Sie auf die Schaltfläche Eigenschaften, um das Feld Drahtlosnetzwerkeigenschaften zu öffnen. Aktivieren Sie hier unter der Registerkarte Sicherheit das Kontrollkästchen Zeichen anzeigen. Das Passwort wird in der Spalte Netzwerksicherheitsschlüssel angezeigt.
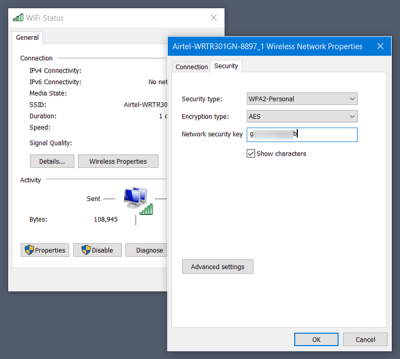
Wir empfehlen die Verwendung dieses Tools bei verschiedenen PC-Problemen.
Dieses Tool behebt häufige Computerfehler, schützt Sie vor Dateiverlust, Malware, Hardwareausfällen und optimiert Ihren PC für maximale Leistung. Beheben Sie PC-Probleme schnell und verhindern Sie, dass andere mit dieser Software arbeiten:
- Download dieses PC-Reparatur-Tool .
- Klicken Sie auf Scan starten, um Windows-Probleme zu finden, die PC-Probleme verursachen könnten.
- Klicken Sie auf Alle reparieren, um alle Probleme zu beheben.
Sie können auch die Eingabeaufforderung verwenden, um die WiFi-Taste zu finden. Wählen Sie dazu im WinX-Menü die Option Eingabeaufforderung, geben Sie Folgendes ein und drücken Sie die Eingabetaste:
netsh wlan show profile name=YOURWIFINAME key=clear
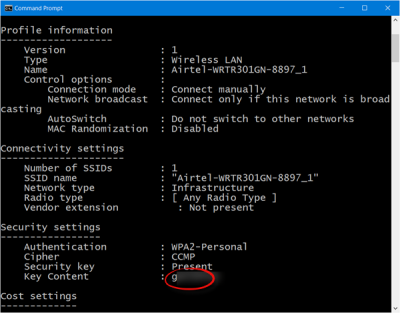
Hier müssen Sie anstelle von YOURWIFINAME den Namen Ihrer WiFi-Verbindung eingeben.
Das WiFi-Passwort können Sie dann unter Sicherheitseinstellungen > Schlüsselinhalt einsehen.
Vertrauen Sie darauf, dass dies für Sie funktioniert!
Wie man den Sicherheitsschlüssel für das WiFi-Netzwerk in Windows aktualisiert, könnte auch einige von Ihnen interessieren.
EMPFOHLEN: Klicken Sie hier, um Windows-Fehler zu beheben und die Systemleistung zu optimieren

Eugen Mahler besitzt die unglaubliche Kraft, wie ein Chef auf dem Wasser zu laufen. Er ist auch ein Mensch, der gerne über Technik, Comics, Videospiele und alles, was mit der Geek-Welt zu tun hat, schreibt.
