Aktualisiert October 2025 : Beenden Sie diese Fehlermeldungen und beschleunigen Sie Ihr Computersystem mit unserem Optimierungstool. Laden Sie es über diesen Link hier herunter.
- Laden Sie das Reparaturprogramm hier herunter und installieren Sie es.
- Lassen Sie es Ihren Computer scannen.
- Das Tool wird dann Ihren Computer reparieren.
Wenn Ihre Windows 10-Maus mit einem Doppelklick auf einen zufälligen Einfachklick begonnen hat, finden Sie hier einige Dinge, die Sie beachten müssen, um Ihr Problem zu beheben. Dieses Problem kann auf Hardware, Software oder sogar Treiber zurückgeführt werden. Einige Windows-Benutzer sind auf dieses mysteriöse Problem des zufälligen Doppelklicks mit der Maus gestoßen. Dieses seltsame Problem behinderte die Arbeitsabläufe in der Mitte und führte zu einer weit über den Erwartungen liegenden Aufgabe. Dieses Problem ist analog, wenn ein einfacher Linksklick einen falschen Doppelklick verursacht, der zur Ausführung einer anderen Aktivität führt als die Aufgabe, die ausgeführt wurde.
Inhaltsverzeichnis
Windows 10 Mausklicks zweimal
Wenn Sie mit der Maus doppelklicken, müssen Sie möglicherweise Folgendes tun:
- Überprüfen Sie die Maus auf einem anderen System. Vielleicht ist die Hardware defekt.
- Testen Sie die Maus auf mehreren Programmen. Vielleicht erzeugt ein bestimmtes Programm Probleme.
- Überprüfen Sie die Maus-Eigenschaften
- Installieren Sie die Maus- und Touch-Treiber neu
- Ausführen der Hardware-Fehlersuche
- Fehlerbehebung im Clean Boot State.
Während das Problem unglaublich frustrierend ist, diskutieren wir in diesem Artikel einige Lösungen zur Lösung des Problems.
1] Wählen Sie Doppelklicken, um ein Element in der Systemsteuerung
Wir empfehlen die Verwendung dieses Tools bei verschiedenen PC-Problemen.
Dieses Tool behebt häufige Computerfehler, schützt Sie vor Dateiverlust, Malware, Hardwareausfällen und optimiert Ihren PC für maximale Leistung. Beheben Sie PC-Probleme schnell und verhindern Sie, dass andere mit dieser Software arbeiten:
- Download dieses PC-Reparatur-Tool .
- Klicken Sie auf Scan starten, um Windows-Probleme zu finden, die PC-Probleme verursachen könnten.
- Klicken Sie auf Alle reparieren, um alle Probleme zu beheben.
zu öffnen.
Öffnen Sie die Optionen File Explorer in der Systemsteuerung.
Klicken Sie unter der Registerkarte Allgemein, Klicken Sie auf Elemente wie folgt, klicken Sie auf die Optionsschaltfläche, die lautet Doppelklicken Sie auf ein Element (Einfacher Klick zur Auswahl).
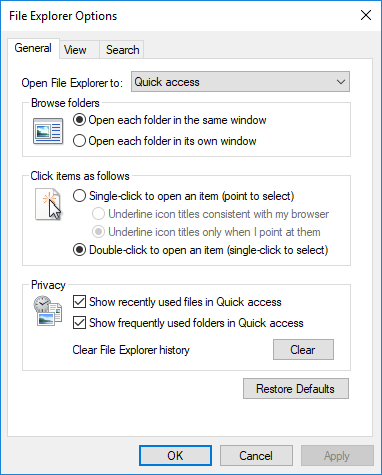
Klicken Sie auf Übernehmen und OK.
2] Installieren Sie den neuesten Maustreiber neu
Öffnen Sie das Schnellzugriffsmenü, indem Sie Windows+X drücken. Gehen Sie zu Device Manager aus der Liste der Menüs.
Suchen und finden Sie Mäuse und andere Zeigegeräte aus der Liste auf der linken Seite des Fensters.
Erweitern Sie Mäuse und andere Zeigegeräte .
Klicken Sie mit der rechten Maustaste auf den Treiber und klicken Sie auf Uninstall.
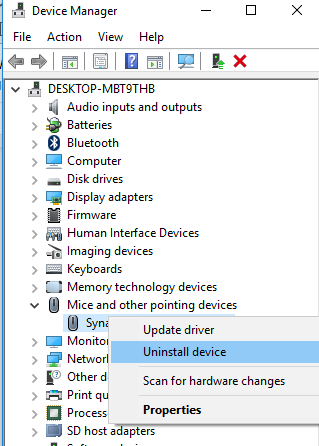
Starten Sie den Computer neu.
Wenn die Treiber nicht automatisch beim Neustart des PCs installiert werden, besuchen Sie die Website des Computerherstellers und installieren Sie die neuesten Treiber.
3] Ausführen der Fehlerbehebung für Hardware und Geräte
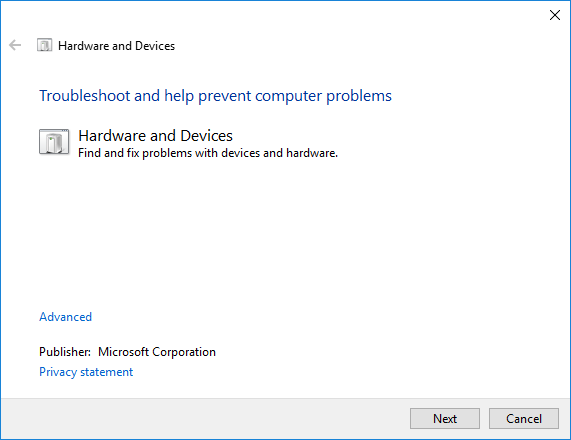
Der Hardware- und Geräteproblemlöser ist ein automatisiertes Werkzeug, das bei der Identifizierung von Problemen mit Hardware und anderen Geräten hilft. Die Fehlerbehebung enthält auch Details zur Behebung dieser Fehler. Die folgenden Schritte führen Sie zur Ausführung der Fehlerbehebung.
Öffnen Sie das Dialogfeld Ausführen, indem Sie Windows+R drücken.
Geben Sie das Control Panel ein, um es für Sie zu öffnen, und klicken Sie auf Ok.
Klicken Sie auf Fehlerbehebung.
Klicken Sie unter Hardware und Sound auf Ein Gerät konfigurieren. Dadurch wird ein neues Fenster zur Fehlerbehebung geöffnet.
Klicken Sie auf die Schaltfläche Weiter, um die Fehlerbehebung für Hardware und Gerät durchzuführen. Warten Sie, bis der Scan abgeschlossen ist.
Wenn ein Problem festgestellt wird, wird ein Bericht vorgelegt. Wählen Sie diejenige aus, die Sie reparieren möchten, und klicken Sie auf die Schaltfläche Weiter. Der Troubleshooter wird das Problem beheben, falls vorhanden.
4] Aktualisieren der Touch-Treiber
Drücken Sie die Taste Windows + X auf der Tastatur.
Gehen Sie zum Geräte-Manager.
Klicken Sie mit der rechten Maustaste auf Ihre Mausgeräte/Treiber.
Klicken Sie auf Treibersoftware aktualisieren und folgen Sie dann den Schritten des angezeigten Assistenten.
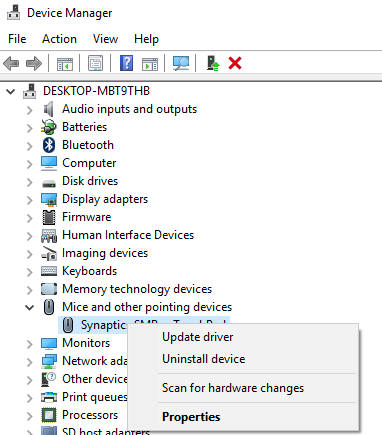
Starten Sie den Computer neu und überprüfen Sie.
5] Fehlerbehebung im Clean Boot State
Ein Clean Boot hilft, die Softwarekonflikte zu überwinden und prüft, ob Anwendungen von Drittanbietern auf dem System im Widerspruch stehen. Wenn Sie den Computer in einem sauberen Bootvorgang starten, verwendet der Computer zunächst einen vorab ausgewählten minimalen Satz von Treibern und Startprogrammen, und da der Computer mit einem minimalen Satz von Treibern startet, funktionieren einige Programme möglicherweise nicht, da Sie e erwartet.
Die Fehlerbehebung beim Clean-Boot ist darauf ausgelegt, ein Leistungsproblem zu isolieren. Um die Fehlerbehebung beim Clean-Boot durchzuführen, müssen Sie eine Reihe von Aktionen durchführen und den Computer nach jeder Aktion neu starten. Möglicherweise müssen Sie ein Element nach dem anderen manuell deaktivieren, um zu versuchen, dasjenige zu finden, das das Problem verursacht. Sobald Sie den Täter identifiziert haben, können Sie überlegen, ihn zu entfernen oder zu deaktivieren.
Führen Sie diese Schritte aus, um einen sauberen Start durchzuführen.
Drücken Sie die Windows + R-Taste, um ein Run-Fenster zu öffnen. Geben Sie msconfig ein und klicken Sie auf OK.
Gehen Sie zur Registerkarte Allgemein und klicken Sie auf die Optionsschaltfläche für Selektive Inbetriebnahme.
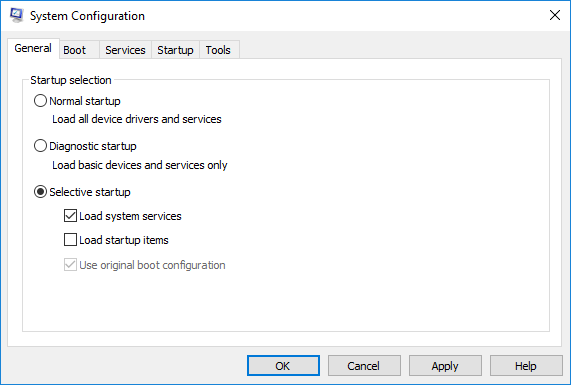
Deaktivieren Sie das Kontrollkästchen mit den Load startup items.
Gehen Sie zur Registerkarte Dienste.
Aktivieren Sie das Kontrollkästchen, das besagt: Alle Microsoft-Dienste ausblenden
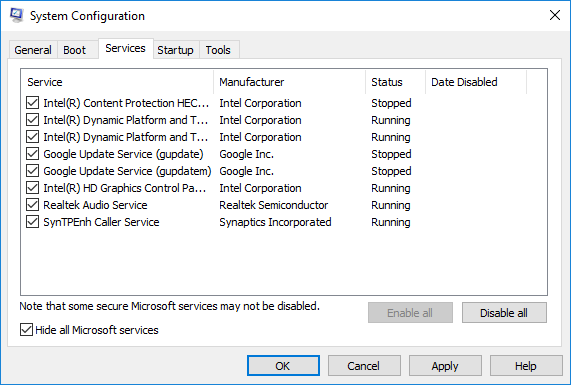
Klicken Sie auf Alle deaktivieren.
Gehen Sie zur Registerkarte Startup und klicken Sie auf Aufgaben-Manager öffnen.
Klicken Sie auf der Registerkarte Startup mit der rechten Maustaste auf jedes aktivierte Startup-Element und wählen Sie Disable.
Klicken Sie auf OK und starten Sie neu.
Setzen Sie den Computer nach der Fehlerbehebung zurück, um in einen normalen Startmodus zurückzukehren, indem Sie diese Schritte ausführen.
Öffnen Sie die Eingabeaufforderung Run durch Drücken der Taste Windows + R.
Geben Sie msconfig ein und klicken Sie auf OK.
Gehen Sie zur Registerkarte Allgemein und wählen Sie Normaler Start.
Gehen Sie zur Registerkarte Dienste und deaktivieren Sie das Kontrollkästchen, das besagt Alle Microsoft-Dienste ausblenden.
Klicken Sie auf Alle aktivieren.
Gehen Sie zur Registerkarte Startup und klicken Sie auf Aufgaben-Manager öffnen
.
Aktivieren Sie alle Ihre Startprogramme.
Klicken Sie auf OK und Neustart
Wenn die oben genannten Lösungen nicht helfen, versuchen Sie, nach den neuesten Windows Updates zu suchen. Manchmal kann die Installation der Updates die Probleme beheben. Das Problem tritt auch auf, wenn Sie die Treiber nicht richtig installiert haben oder wenn Sie einen inkompatiblen Treiber verwenden. Installieren Sie in diesem Fall die Treiber im Kompatibilitätsmodus.
EMPFOHLEN: Klicken Sie hier, um Windows-Fehler zu beheben und die Systemleistung zu optimieren
