Aktualisiert December 2024 : Beenden Sie diese Fehlermeldungen und beschleunigen Sie Ihr Computersystem mit unserem Optimierungstool. Laden Sie es über diesen Link hier herunter.
- Laden Sie das Reparaturprogramm hier herunter und installieren Sie es.
- Lassen Sie es Ihren Computer scannen.
- Das Tool wird dann Ihren Computer reparieren.
Manchmal müssen Sie Ihre Windows-Dienste öffnen und verwalten. Sie können einen Dienst stoppen, ihn starten, den Dienst deaktivieren, seinen Start verzögern oder den Windows-Dienst fortsetzen oder anhalten. Dann hilft Ihnen der Services Manager, ein im Windows-Betriebssystem integriertes Tool. Dieser Beitrag zeigt Ihnen, wie Sie Ihre Windows-Dienste über den Dienste-Manager und die Eingabeaufforderung öffnen.
Windows-Dienste sind Anwendungen, die normalerweise beim Hochfahren des Computers starten und im Hintergrund laufen, bis er heruntergefahren wird. Streng genommen ist ein Dienst jede Windows-Anwendung, die mit der Service-API implementiert ist und Low-Level-Aufgaben bewältigt, die wenig oder keine Benutzerinteraktion erfordern.
Inhaltsverzeichnis
So öffnen Sie den Windows Services Manager
Um Windows-Dienste zu öffnen, führen Sie services.msc aus, um den Dienste-Manager zu öffnen. Hier können Sie Windows-Dienste starten, stoppen, deaktivieren und verzögern.
Lassen Sie uns sehen, wie man das etwas genauer macht.
Klicken Sie mit der rechten Maustaste auf die Schaltfläche Start, um das WinX-Menü zu öffnen. Wählen Sie Ausführen. Dadurch wird das Feld Ausführen geöffnet. Geben Sie nun services.msc ein und drücken Sie Enter, um den Services Manager zu öffnen.
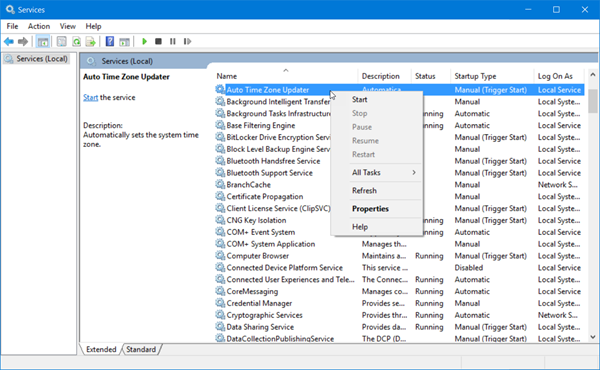
Hier unter der Spalte Name sehen Sie die Liste der auf Ihrem System laufenden Dienste mit ihrer Beschreibung. Sie können auch ihren Status sehen – ob sie laufen oder gestoppt sind, zusammen mit den Starttypen.
Arten des Starts von Windows-Diensten
Wir empfehlen die Verwendung dieses Tools bei verschiedenen PC-Problemen.
Dieses Tool behebt häufige Computerfehler, schützt Sie vor Dateiverlust, Malware, Hardwareausfällen und optimiert Ihren PC für maximale Leistung. Beheben Sie PC-Probleme schnell und verhindern Sie, dass andere mit dieser Software arbeiten:
- Download dieses PC-Reparatur-Tool .
- Klicken Sie auf Scan starten, um Windows-Probleme zu finden, die PC-Probleme verursachen könnten.
- Klicken Sie auf Alle reparieren, um alle Probleme zu beheben.
Windows 10 bietet vier Startup-Typen:
- Automatisch
- Automatisch (verzögerter Start)
- Handbuch
- Deaktiviert.
Windows-Dienste starten, stoppen, deaktivieren
Um einen Windows-Dienst zu starten, zu stoppen, anzuhalten, fortzusetzen oder neu zu starten, wählen Sie den Dienst aus und klicken Sie mit der rechten Maustaste darauf. Diese Optionen werden Ihnen angeboten.
Wenn Sie weitere Optionen verwalten möchten, doppelklicken Sie auf den Dienst, um das Feld Eigenschaften zu öffnen.
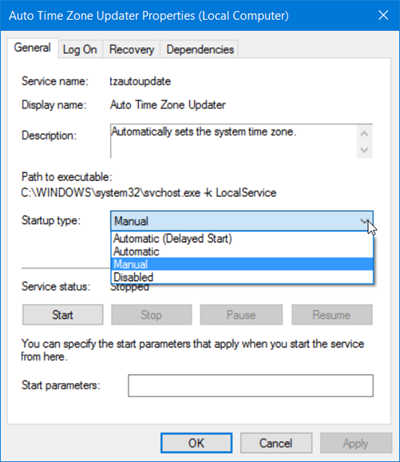
Hier können Sie unter dem Dropdown-Menü Starttyp den Starttyp für den Dienst auswählen.
Unter Dienststatus sehen Sie Schaltflächen zum Starten, Stoppen, Anhalten und Fortsetzen des Dienstes.
Im Feld Eigenschaften sehen Sie auch andere Registerkarten wie Log On, Recovery & Dependencies, die zusätzliche Optionen und Informationen bieten.
Nachdem Sie Ihre Änderungen vorgenommen haben, müssen Sie auf Übernehmen klicken und Ihren Computer neu starten, damit die Änderungen wirksam werden.
Dienste über die Kommandozeile verwalten
Sie können die Eingabeaufforderung auch zum Starten, Stoppen, Anhalten und Fortsetzen des Dienstes verwenden. Um es zu verwenden, öffnen Sie im WinX-Menü die Eingabeaufforderung (Admin) und führen Sie einen der folgenden Befehle aus:
Um einen Dienst zu starten:
net Startservice
Um einen Dienst zu beenden:
Netz-Stoppservice
Einen Dienst anhalten:
Netto-Pausendienst
Um einen Dienst wieder aufzunehmen:
Nettodienstleistungen
Um einen Dienst zu deaktivieren:
sc config 'Name des Dienstes' start= disabled
Es wird empfohlen, die Standardeinstellungen nicht zu ändern, es sei denn, Sie wissen, was Sie tun, da dies dazu führen kann, dass einige Teile Ihres Betriebssystems nicht mehr funktionieren. Wenn Sie einen Dienst stoppen, starten oder neu starten, sind auch alle abhängigen Dienste betroffen, daher sollten Sie hier vorsichtig sein.
Sehen Sie diesen Beitrag, wenn Ihre Windows-Dienste nicht starten.
EMPFOHLEN: Klicken Sie hier, um Windows-Fehler zu beheben und die Systemleistung zu optimieren
