Aktualisiert October 2025 : Beenden Sie diese Fehlermeldungen und beschleunigen Sie Ihr Computersystem mit unserem Optimierungstool. Laden Sie es über diesen Link hier herunter.
- Laden Sie das Reparaturprogramm hier herunter und installieren Sie es.
- Lassen Sie es Ihren Computer scannen.
- Das Tool wird dann Ihren Computer reparieren.
Wenn Sie versuchen, Ihr Bluetooth-Gerät mit Windows 10 PC zu verbinden, aber eine Fehlermeldung erhalten Windows konnte keine Verbindung mit Ihrem Bluetooth-Netzwerkgerät herstellen, sollten Sie Folgendes tun, um Ihr Problem zu beheben. Diese Fehlermeldung kann auftreten, wenn Sie versuchen, Ihr Mobiltelefon oder ein anderes Bluetooth-Gerät mit Ihrem Windows 10-Computer zu verbinden. Die komplette Fehlermeldung sieht so aus:
Windows konnte keine Verbindung zu Ihrem Bluetooth-Netzwerkgerät herstellen. Es kann ausgeschaltet sein, außerhalb des Bereichs, oder es kann nicht konfiguriert werden, um Verbindungen zu akzeptieren. Lesen Sie in der Dokumentation Ihres Geräts nach, wie Sie es so konfigurieren, dass es Verbindungen akzeptiert.
Windows konnte sich nicht mit Ihrem Bluetooth-Netzwerkgerät verbinden
Wir empfehlen die Verwendung dieses Tools bei verschiedenen PC-Problemen.
Dieses Tool behebt häufige Computerfehler, schützt Sie vor Dateiverlust, Malware, Hardwareausfällen und optimiert Ihren PC für maximale Leistung. Beheben Sie PC-Probleme schnell und verhindern Sie, dass andere mit dieser Software arbeiten:
- Download dieses PC-Reparatur-Tool .
- Klicken Sie auf Scan starten, um Windows-Probleme zu finden, die PC-Probleme verursachen könnten.
- Klicken Sie auf Alle reparieren, um alle Probleme zu beheben.
Die folgenden Lösungen funktionieren nur, wenn sich Ihr Bluetooth-Gerät in der Nähe Ihres Computers befindet. Da die Reichweite bei der Verbindung mit einem Bluetooth-Gerät ein wichtiger Faktor ist, sollten Sie Ihr Handy oder ein anderes Bluetooth-Gerät näher am Computer halten.
1] Dienstleistungen
Es gibt einen Bluetooth-Dienst, der Sie bei der Nutzung von Bluetooth unterstützt. Wenn dieser Dienst aus irgendeinem Grund gestoppt wurde, kann dieses Problem auf Ihrem Computer auftreten. Um das zu überprüfen, öffnen Sie Services. Sie können die Hilfe von Cortana in Anspruch nehmen, oder Sie können auch Run prompt verwenden. Drücken Sie Win + R, geben Sie services.msc ein und drücken Sie die Enter-Taste. Suchen Sie nach Bluetooth Support Service und doppelklicken Sie darauf, um Eigenschaften zu öffnen.
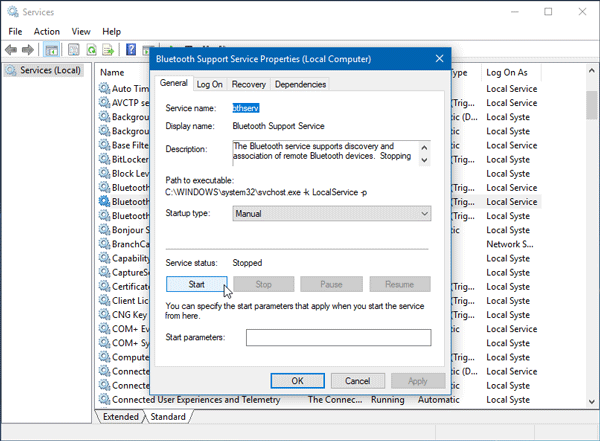
Stellen Sie sicher, dass der Dienststatus als Running angezeigt wird. Wenn es als Stopped angezeigt wird, müssen Sie auf die Schaltfläche Start klicken.
Überprüfen Sie auch, ob der Starttyp auf Manual eingestellt ist.
2] Bluetooth-Treiber neu starten
Wenn Ihr Bluetooth-Treiber im Hintergrund läuft, können Sie möglicherweise kein Bluetooth-Gerät mit Ihrem Computer verbinden. Sie sollten Ihren Bluetooth-Treiber neu starten und prüfen, ob er Ihr Problem löst oder nicht. Um zu beginnen, drücken Sie Win + X und wählen Sie Geräte-Manager. Erweitern Sie das Bluetooth Menü > Rechtsklick auf den Bluetooth-Treiber > wählen Sie Gerät deaktivieren.
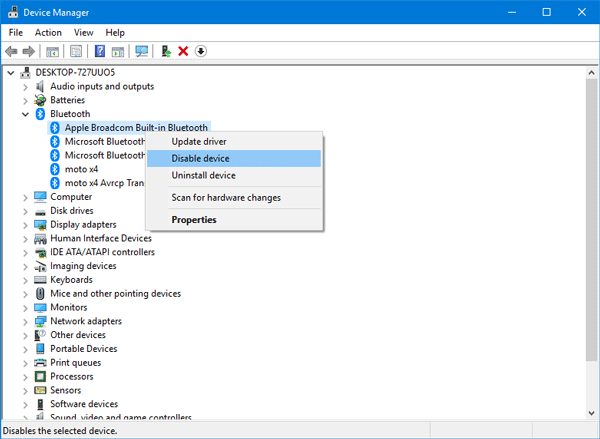
Es wird nach einer Bestätigung gefragt, wo Sie Ja wählen müssen. Klicken Sie dann erneut mit der rechten Maustaste auf denselben Treiber und wählen Sie Gerät aktivieren. Sie können auch die Option Aktion > Nach Hardwareänderungen suchen wählen, um die letzte Änderung zu erhalten.
3] Bluetooth-Fehlerbehebung ausführen
In Windows 10 finden Sie verschiedene Troubleshooter mit einer benutzerfreundlichen Oberfläche, mit denen Sie ein solches Problem beheben können. Um die Bluetooth Problembehandlung auszuführen, öffnen Sie Windows 10 Einstellungen > Update & Sicherheit > Problembehandlung.
Auf der rechten Seite finden Sie eine Option namens Bluetooth. Klicken Sie darauf und wählen Sie Run the troubleshooter.
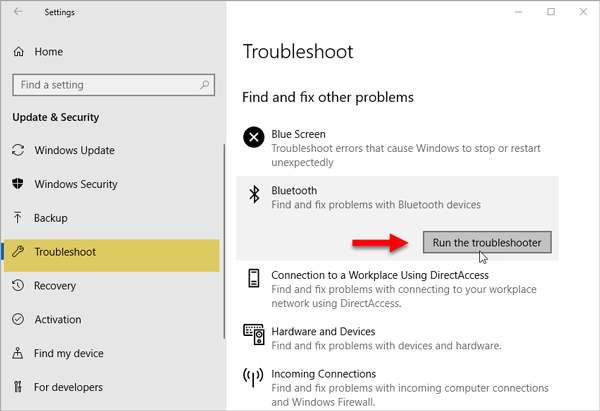
Folgen Sie der Bildschirmoption, um es auszuführen.
Diese drei sind die besten Lösungen für dieses Problem.
Sie müssen außerdem sicherstellen, dass Ihr Bluetooth-Treiber auf dem neuesten Stand ist und Sie die neuesten Updates für Ihr Windows 10-Betriebssystem installiert haben.
Andere Links, die Sie interessieren könnten:
- Bluetooth funktioniert nicht unter Windows
- Bluetooth-Maus trennt zufällig die Verbindung unter Windows
- Bluetooth-Lautsprecher gekoppelt, aber kein Ton oder Musik
- Datei kann nicht über Bluetooth gesendet oder empfangen werden
EMPFOHLEN: Klicken Sie hier, um Windows-Fehler zu beheben und die Systemleistung zu optimieren
