Aktualisiert November 2025 : Beenden Sie diese Fehlermeldungen und beschleunigen Sie Ihr Computersystem mit unserem Optimierungstool. Laden Sie es über diesen Link hier herunter.
- Laden Sie das Reparaturprogramm hier herunter und installieren Sie es.
- Lassen Sie es Ihren Computer scannen.
- Das Tool wird dann Ihren Computer reparieren.
Das Starten eines Blogs ist zu einer beliebten Aktivität geworden, und Sie müssen das CMS auf jeden Fall mit Bedacht wählen. WordPress ist das weltweit beliebteste Content Management System, das jede Website und jeden Blog verwalten kann. WordPress ist völlig kostenlos und ziemlich einfach zu bedienen. Die meisten neuen Benutzer lernen seine Funktionen schnell – aber es gibt die versteckten oder weniger bekannten Funktionen, die oft übersehen werden. Eine Liste der 10 besten WordPress Tipps und Tricks für Anfänger, die Blogger vielleicht nicht kennen. Verwenden Sie diese coolen Tricks, um das Beste aus dem Bloggen herauszuholen.
Versteckte WordPress Tricks und Tipps
Wir empfehlen die Verwendung dieses Tools bei verschiedenen PC-Problemen.
Dieses Tool behebt häufige Computerfehler, schützt Sie vor Dateiverlust, Malware, Hardwareausfällen und optimiert Ihren PC für maximale Leistung. Beheben Sie PC-Probleme schnell und verhindern Sie, dass andere mit dieser Software arbeiten:
- Download dieses PC-Reparatur-Tool .
- Klicken Sie auf Scan starten, um Windows-Probleme zu finden, die PC-Probleme verursachen könnten.
- Klicken Sie auf Alle reparieren, um alle Probleme zu beheben.
Nutzen Sie diese nützlichen Funktionen, um mehr aus WordPress herauszuholen.
1] Bildschirm-Optionen
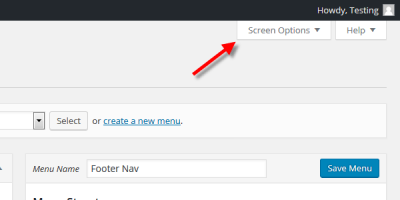
WordPress-Funktionalitäten sind gut organisiert und werden auf der Seite angezeigt. Auf fast allen Seiten finden Sie oben rechts eine Schaltfläche namens Screen Options. Screen Options hilft dem Benutzer, verschiedene Funktionen auf der aktuellen Seite ein- oder auszublenden. Wenn Sie sich beispielsweise auf der Seite Alle Beiträge befinden und den Autorennamen oder Kategorien oder Tags ausblenden möchten oder einfach nur die Anzahl der auf dieser Seite sichtbaren Beiträge ändern möchten, klicken Sie einfach auf die Schaltfläche Bildschirmoptionen und wählen Sie die gewünschten Optionen aus.
Wenn Sie also auf jeder Seite auf Bildschirmoptionen klicken, können Sie Ihr Seitenlayout anpassen.
Im Allgemeinen zeigt WordPress nicht die Option, Tags oder verschiedene CSS-Klassen in das Menü aufzunehmen. Sie können jedoch mehr als das aktivieren, indem Sie die Bildschirmeinstellungen auf der entsprechenden Seite verwenden.
2] URL einfügen, um Links in Visual Editor hinzuzufügen
Wenn Sie einen Link im Visual Editor erstellen möchten, können Sie zwei Dinge tun. Sie können den Text markieren und auf die Schaltfläche Link einfügen/bearbeiten klicken oder Shift+Alt+A zusammen drücken. Es gibt jedoch noch eine andere schnelle Möglichkeit, Links zu Ihren Inhalten im Visual Editor hinzuzufügen.
Sie können einfach den Text auswählen und Strg+V drücken, um den kopierten Link einzufügen. Allerdings müssen Sie WordPress 4.5 oder eine neuere Version haben, um diese Funktionen zu erhalten, da die ältere Version keine solche Funktion hatte. Zu Ihrer Information, dasselbe passiert nicht auch in der Textansicht.
3] Bilder im WordPress-Dashboard bearbeiten
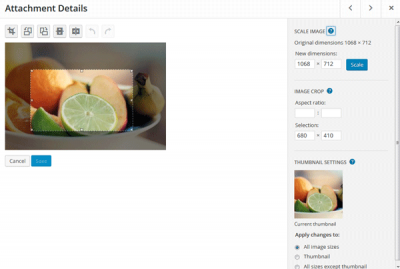
Es gibt viele WordPress-Themen, die eine bestimmte Thumbnail-Größe erfordern. Sonst wird es abgeschnitten. Dasselbe kann mit den anderen Bildern geschehen, die auf dem Artikel verwendet werden. Wenn Sie also kein gutes Werkzeug zum Zuschneiden von Bildern oder eine Fotobearbeitungssoftware zum Bearbeiten von Bildern haben, kann WordPress dies direkt vom Dashboard aus tun.
WordPress hat ein eigenes Bildbearbeitungsfenster, in dem Sie verschiedene Optionen wie Zuschneiden, Drehen, Ändern der Größe usw. erhalten können. Um das Bildbearbeitungsfenster im WordPress-Dashboard zu öffnen, gehen Sie einfach zu Media > Library. Wählen Sie nun ein Bild aus. Nach dem Öffnen erhalten Sie die Option Bild bearbeiten in der linken unteren Ecke. Danach erhalten Sie alle oben genannten Optionen.
4] Versteckte Optionen Seite
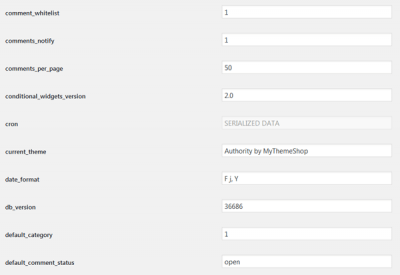
Abgesehen von allen üblichen Optionen wie Einstellungen, Extras, Benutzer, hat WordPress eine weitere spezielle, aber versteckte Optionen & Einstellungen Panel, wo Sie zahlreiche Dinge tun können. Diese Optionen sind die gleichen wie wp_options (wp_ ist der Standard-Tabellenpräfix der WordPress-Datenbank), der in phpMyAdmin im Hosting cPanel zu finden ist. Wenn Sie jedoch eine einfache Änderung vornehmen möchten, können Sie die folgende URL öffnen,
Wenn Sie jedoch eine einfache Änderung vornehmen möchten, können Sie die folgende URL öffnen,
http://www.yoursiteurl.com/wp-admin/options.php
Sie sollten wissen, was Sie auf dieser Seite tun. Andernfalls werden Sie Ihre Website zerstören. Um alle auf dieser Seite sichtbaren Optionen zu verstehen, gehen Sie wie folgt vor Alter, können Sie zu diesem Führer rübergehen.
5] Tastaturkürzel im Visual Editor
Der WordPress Visual Editor kann über Tastaturkürzel gesteuert werden, und die Anzahl der vordefinierten Shorts ist ziemlich hoch. Daher sind hier alle Tastaturkürzel, die auf den Visual Editor angewendet werden können, um Dinge schneller zu erledigen.
- Strg+C: Kopieren
- Strg+V: Einfügen
- Strg+X: Ausschneiden
- Strg+A: Alles auswählen
- Strg+Z: Rückgängig
- Strg+Y: Wiederholen
- Strg+B: Fett
- Strg+I: Kursiv
- Strg+U: Unterstreichen
- Strg+K: Link einfügen/bearbeiten
- Alt+Shift+N: Rechtschreibprüfung (erfordert eine Art Plugin)
- Alt+Shift+L: Links ausrichten
- Alt+Shift+R: Rechts ausrichten
- Alt+Shift+C: Mitte ausrichten
- Alt+Shift+J: Text ausrichten
- Alt+Shift+D: Durchstreichen
- Alt+Shift+U: Aufzählungspunkt
- Alt+Shift+O: Numerische Liste
- Alt+Shift+A: Link einfügen
- Alt+Shift+S: Link entfernen
- Alt+Shift+Q: Blockquote
- Alt+Shift+M: Bild einfügen
- Alt+Shift+W: Ablenkungsfreier Schreibmodus/Vollbildmodus
- Alt+Shift+T: MORE-Tag einfügen
- Alt+Shift+P: Seitenumbruch-Tag
- Alt+Shift+X: Hinzufügen/Entfernen
tag - Alt+Shift+1: Überschrift 1
- Alt+Shift+2: Überschrift 2
- Alt+Shift+3: Überschrift 3
- Alt+Shift+4: Überschrift 4
- Alt+Shift+5: Überschrift 5
- Alt+Shift+6: Überschrift 6
- Alt+Shift+9: Adresse
- Alt+Shift+H: Hilfe.
6] Neuen Beitragstitel automatisch als Permalink setzen
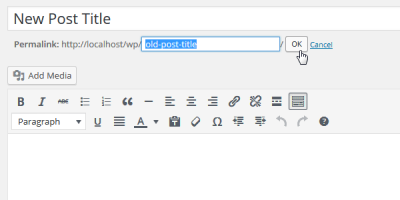
WordPress erkennt den Beitragstitel und setzt eine entsprechende URL. Angenommen, Sie ändern den Titel des Beitrags, dann sehen Sie vielleicht immer noch den Beitrag, der mit dem alten Titel des Beitrags übereinstimmt. Wenn Sie die URL nicht manuell bearbeiten möchten, können Sie einfach den Edit -Button neben dem Permalink drücken, die URL entfernen und den OK-Button drücken. Der neue Beitrag, der dem neuen Beitragstitel entspricht, wird generiert.
Lesen Sie: Wie man WordPress Site schützt und sichert.
7] Tastenkombinationen
Sie können nicht nur grundlegende Dinge mit Tastaturkürzeln erledigen, sondern auch geordnete/ungeordnete Listen erstellen, Text in Blockquote umwandeln und weitere Dinge mit Tastaturkürzeln erledigen.
Sehen Sie sich die folgende Liste an:
- Stern (*) oder Bindestrich (-): Ungeordnete Liste starten
- Oder 1): Start geordnete Liste
- ##: Rubrik 2
- ####: Rubrik 3
- #####: Überschrift 4
- #######: Rubrik 5
- ########: Überschrift 6
- >: Text in Blockquinte umwandeln
- `...`: Text in Code umwandeln
- —: horizontale Linie
8] Text ohne Formatierung einfügen, im Klartext
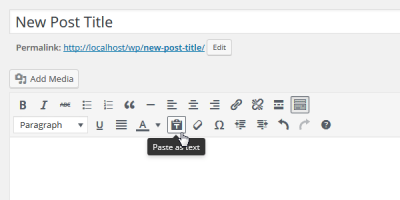
Manchmal müssen wir Text von einer anderen Webseite kopieren. Angenommen, Sie möchten einen Text hervorheben, der auf einer anderen Website erwähnt wird. Wenn Sie diesen Text von einer anderen Webseite kopieren und in den visuellen Editor einfügen, kann es sein, dass das Styling dieses Textes nicht mit Ihrem übereinstimmt. Daher ist es eine gute Praxis, Text ohne Formatierung oder im Klartext einzufügen.
WordPress' Visual Editor hat eine Schaltfläche, die wie T aussieht. Klicken Sie einfach auf diese Schaltfläche, bevor Sie den Text einfügen, und vergessen Sie nicht, diesen erneut zu drücken, um den Klartextmodus zu deaktivieren.
9] En Dash und Em Dash im visuellen Editor
Wenn Sie sich für Typografie interessieren, wissen Sie vielleicht, dass es hauptsächlich drei Arten von Bindestrichen gibt: Bindestrich, En Dash und Em Dash. Der Bindestrich verbindet zwei Dinge, die eng miteinander verwandt sind und als eine einzige Konzeptaussage zusammenarbeiten. Der Bindestrich verbindet Dinge, die durch Distanz oder einen Bereich miteinander verbunden sind. z.B. 5-10. Das em das h kann auf verschiedene Arten verwendet werden, wie z.B. ein zusätzlicher Gedanke, der in einem Satz hinzugefügt werden muss.
Es sieht so aus:
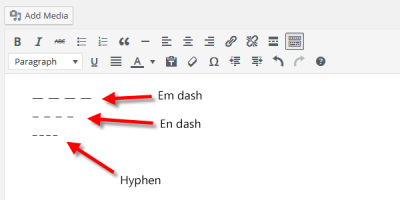
Wenn Sie Em Bindestrich in WordPress erhalten möchten, haben Sie Optionen. Zuerst können Sie einfach den Bindestrich dreimal drücken. Oder Sie wechseln einfach in die Textansicht und schreiben — an die entsprechende Stelle.
10] Links einfügen, um Video/Tweets anzuzeigen
Manchmal müssen Sie ein YouTube-Video oder einen Tweet in den Beitrag einbetten. Früher mussten Sie den Einbettungscode kopieren und in die Textansicht einfügen. Sie können einfach den Link zu bestimmten Inhalten wie YouTube-Video oder Tweet an der entsprechenden Stelle einfügen, um den Inhalt anzuzeigen. Diese Technik funktioniert reibungslos mit Vine, Twitter und YouTube. Meistens holt WordPress den Inhalt direkt nach dem Einfügen des Links - andernfalls müssen Sie die Seite neu laden, indem Sie auf die Schaltfläche Entwurf speichern klicken.
Es gibt viele andere Dinge, die mit WordPress gemacht werden können, aber diese WordPress, Tricks sind im Dashboard versteckt.
Wenn Sie ein Blogger sind, sind diese Blogging Tipps & Tricks sicher interessant für Sie.
EMPFOHLEN: Klicken Sie hier, um Windows-Fehler zu beheben und die Systemleistung zu optimieren
