Aktualisiert October 2025 : Beenden Sie diese Fehlermeldungen und beschleunigen Sie Ihr Computersystem mit unserem Optimierungstool. Laden Sie es über diesen Link hier herunter.
- Laden Sie das Reparaturprogramm hier herunter und installieren Sie es.
- Lassen Sie es Ihren Computer scannen.
- Das Tool wird dann Ihren Computer reparieren.
Der Nutzen eines guten Browsers wird durch potenziell unerwünschte Software und Browser-Hijacker untergraben, die Ihre Browsereinstellungen wie die Startseite, die Suchseite sowie Popups oder die Installation von Symbolleisten oder gefährlicherer Malware auf Ihrem Windows-Computer verändern. Solche Software kann die Privatsphäre beeinträchtigen oder die Sicherheit des Computers schwächen. Wenn Sie den Verdacht haben, dass Ihr System infiziert wurde, ist ZHPCleaner eine kostenlose tragbare Software, die verspricht, alle Browser-Hijacker, Adware, Toolbars zu entfernen und auch Ihre Proxy-Einstellungen zurückzusetzen.
ZHPCleaner entfernt Browser-Hijacker
Wir empfehlen die Verwendung dieses Tools bei verschiedenen PC-Problemen.
Dieses Tool behebt häufige Computerfehler, schützt Sie vor Dateiverlust, Malware, Hardwareausfällen und optimiert Ihren PC für maximale Leistung. Beheben Sie PC-Probleme schnell und verhindern Sie, dass andere mit dieser Software arbeiten:
- Download dieses PC-Reparatur-Tool .
- Klicken Sie auf Scan starten, um Windows-Probleme zu finden, die PC-Probleme verursachen könnten.
- Klicken Sie auf Alle reparieren, um alle Probleme zu beheben.
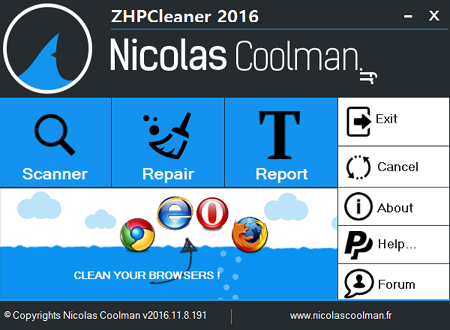
Das Programm ist sehr komfortabel zu bedienen. Laden Sie es einfach herunter und führen Sie den Scan durch, um nach unerwünschten Elementen zu suchen und diese sofort zu entfernen. Das Hauptziel des Browsers ist es, Browser-Empfehlungen zu entfernen und Proxy-Einstellungen wiederherzustellen. Nachdem Sie das Programm heruntergeladen haben, wird eine Verknüpfung auf dem Desktop erstellt und sein Inhalt in einem Unterordner gespeichert, der sich unter dem Ordner Roaming im Verzeichnis AppData befindet.
Wie ZHPCleaner funktioniert
Die grafische Benutzeroberfläche enthält drei Hauptaktionsschaltflächen für die Ausführung von Anwendungsaufgaben.
- Tastkopf
- Reparatur
- Bericht
Der rechte Bereich zeigt Optionen zum Schließen der Software, zum Rückgängigmachen von Änderungen, zur Teilnahme an Diskussionen im Forum und zur Anzeige grundlegender Informationen über die Software.
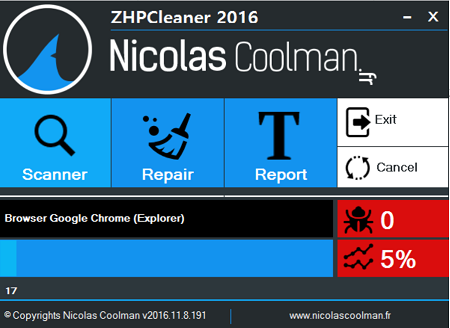
Wenn Sie auf die Schaltfläche Scanner klicken, schließt das Programm Ihren Standard-Webbrowser, bevor es den Scanvorgang startet. Ein Fortschrittsbalken im unteren Teil zeigt an, wie weit der Scanvorgang abgeschlossen ist.
Auf der rechten Seite können Sie Details einsehen. Die Software zeigt standardmäßig die aufgetretenen Probleme und den Fortschritt in Prozent an.
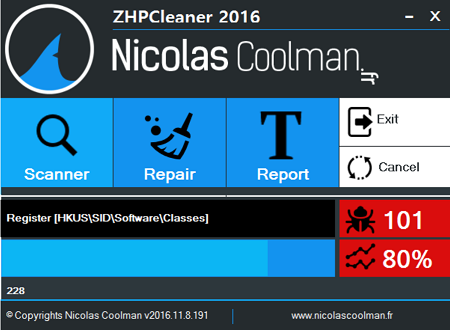
Wenn ZHPCleaner einen Proxy-Server findet, fragt er einen Benutzer, ob er ihn installiert hat, bevor er eine Aktion ausführt.
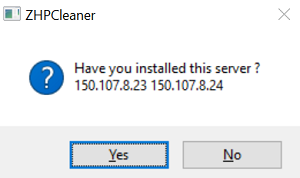
Sobald der Scanvorgang abgeschlossen ist, zeigt ZHPCleaner ein Popup-Fenster mit der Anzahl der gefundenen Objekte an.
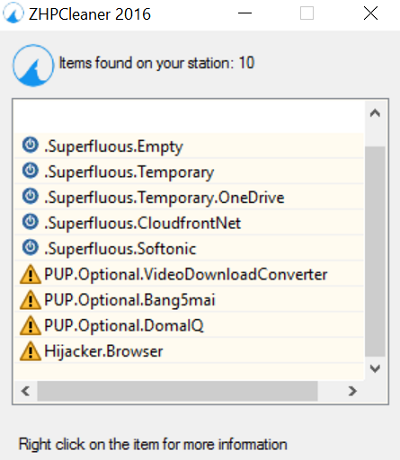
Danach, wenn Sie den Repair-Button drücken, zeigt das Programm ein Fenster an, das alle gefundenen Probleme auflistet. Drei Schaltflächen auf der Unterseite geben dem Benutzer die Möglichkeit, die Elemente zu deaktivieren, zu validieren oder zu reparieren.
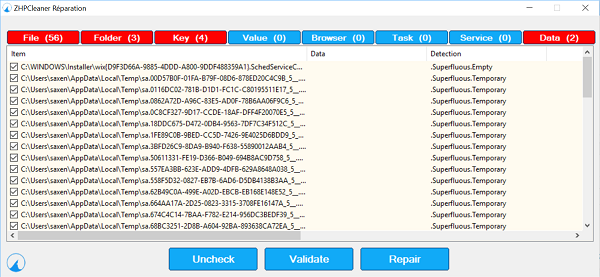
Die letzte Schaltfläche Report erzeugt den Reinigungsbericht mit unserem Standard-Textdateibetrachter.
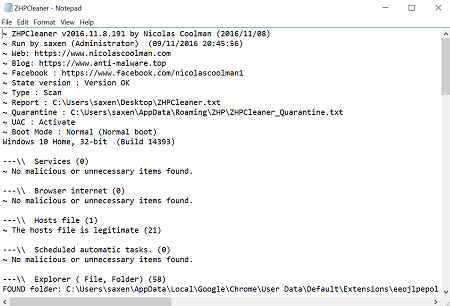
Wenn Sie die vorgenommenen Änderungen rückgängig machen möchten, können Sie diese Registerkarte verwenden, um sie jedoch rückgängig zu machen, müssen Sie jedes Mal, wenn das Programm die Änderungen rückgängig macht, auf die Schaltfläche Ich stimme zu klicken.
Da es sich um eine portable Software handelt, löschen Sie einfach die heruntergeladene ausführbare Datei, um sie von Ihrem Computer zu entfernen.
Sie können es von hier herunterladen.
Achtung: Bevor Sie sich entscheiden, Einträge zu entfernen, müssen Sie immer die Liste durchgehen und die Einträge nur dann entfernen, wenn Sie sicher sind, dass Sie es wollen. Markieren Sie nur die Elemente, die Sie entfernen möchten, und entmarkieren Sie den Rest.
Gehen Sie hier, wenn Sie mehr über andere kostenlose Browser Hijacker Removal Tools oder Toolbar Remover Tools erfahren möchten.
EMPFOHLEN: Klicken Sie hier, um Windows-Fehler zu beheben und die Systemleistung zu optimieren
