Aktualisiert June 2025 : Beenden Sie diese Fehlermeldungen und beschleunigen Sie Ihr Computersystem mit unserem Optimierungstool. Laden Sie es über diesen Link hier herunter.
- Laden Sie das Reparaturprogramm hier herunter und installieren Sie es.
- Lassen Sie es Ihren Computer scannen.
- Das Tool wird dann Ihren Computer reparieren.
Microsoft Edge
Browser ist eine geschützte Windows 10-Anwendung, und es ist unwahrscheinlich, dass sie entführt oder kompromittiert wird. Dennoch, wenn Edge Grafikfehler anzeigt oder wenn Sie aus irgendeinem Grund
Zurücksetzen, Reparieren oder Neuinstallieren des Microsoft Edge-Browsers
auf die Standardeinstellungen in Windows 10, können Sie Folgendes tun:
Reparieren oder Zurücksetzen des Edge-Browsers
Wir empfehlen die Verwendung dieses Tools bei verschiedenen PC-Problemen.
Dieses Tool behebt häufige Computerfehler, schützt Sie vor Dateiverlust, Malware, Hardwareausfällen und optimiert Ihren PC für maximale Leistung. Beheben Sie PC-Probleme schnell und verhindern Sie, dass andere mit dieser Software arbeiten:
- Download dieses PC-Reparatur-Tool .
- Klicken Sie auf Scan starten, um Windows-Probleme zu finden, die PC-Probleme verursachen könnten.
- Klicken Sie auf Alle reparieren, um alle Probleme zu beheben.
Windows 10 v1709
und später können Sie den Edge-Browser mit einem Klick zurücksetzen oder reparieren .
Einstellungen
. Öffnen Sie dazu das WinX-Menü und klicken Sie auf Einstellungen. Suchen Sie anschließend im Abschnitt Apps und Funktionen nach Microsoft Edge
.
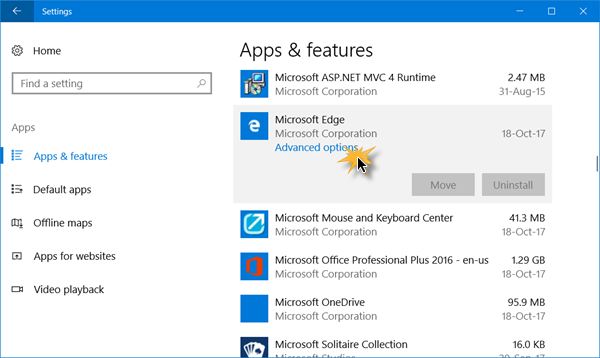
Klicken Sie nun auf den Link Erweiterte Optionen, um das folgende Fenster zu öffnen
.

Jetzt können Sie zuerst das auswählen.
Reparatur
Option, wenn Edge nicht richtig funktioniert. Wenn Sie Edge reparieren, bleiben Ihre Daten sicher
.
Wenn dies keinen Unterschied macht, können Sie das auswählen.
Zurücksetzen
Taste. Windows setzt Ihre Edge-Browsereinstellungen zurück und hält Ihre Favoriten intakt – aber Sie können auch andere Edge-Daten verlieren
.
TIPP
: Wenn Ihr Edge abstürzt oder einfriert, wechseln Sie von Microsoft-Konto zu einem lokalen Konto oder umgekehrt und prüfen Sie, ob das Problem dadurch behoben wird. Wenn Sie ein neues Benutzerkonto erstellen, steht Ihnen Ihr Edge in einem neuen Zustand für dieses Benutzerkonto zur Verfügung
.
Neuinstallation des Edge-Browsers
Sie sind alle mit der Vorgehensweise zur manuellen Deinstallation oder Neuinstallation vertraut
.
Gehen Sie dazu wie folgt vor:
Starten Sie Windows 10 im abgesicherten Modus neu
.
Öffnen Sie das
C:Benutzer%Benutzername%AppDataLokalePakete
Ordnerort im Datei-Explorer
Hier sehen Sie das Paket
Microsoft.MicrosoftEdge_8wekyb3d8bbwe
. Löschen Sie es. Wenn Sie dies nicht können, klicken Sie mit der rechten Maustaste darauf und wählen Sie Properties. Hier unter der Registerkarte Allgemein > Attribute deaktivieren Sie das Kontrollkästchen .
Nur lesen
Kontrollkästchen. Übernehmen Sie bei Bedarf die Verantwortung für die Datei und löschen Sie sie dann. Wenn Sie es sich leicht machen wollen, verwenden Sie unseren Ultimate Windows Tweaker 4 und fügen Sie hinzu.
Eigenverantwortung übernehmen
in Ihrem Kontextmenü mit der rechten Maustaste. Dann mit der rechten Maustaste auf das Paket klicken und auswählen.
Take
Ownership aus dem Kontextmenü
.
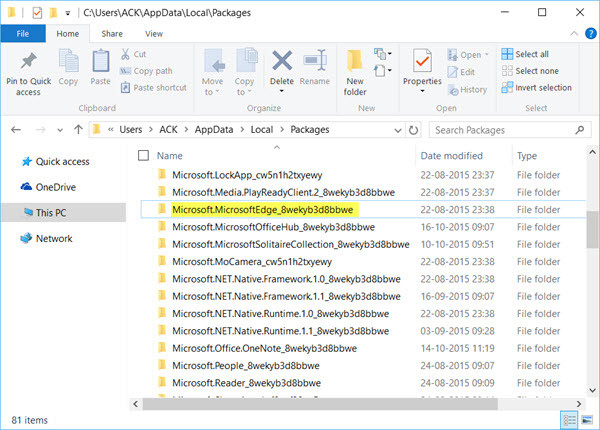
Nachdem Sie das Edge-Paket gelöscht haben, öffnen Sie eine erhöhte PowerShell-Eingabeaufforderung, geben Sie Folgendes ein und drücken Sie die Eingabetaste:
Get-AppXPackage -AllUser -Name Microsoft.MicrosoftEdge
EMPFOHLEN: Klicken Sie hier, um Windows-Fehler zu beheben und die Systemleistung zu optimieren
Eugen Mahler besitzt die unglaubliche Kraft, wie ein Chef auf dem Wasser zu laufen. Er ist auch ein Mensch, der gerne über Technik, Comics, Videospiele und alles, was mit der Geek-Welt zu tun hat, schreibt.

