Aktualisiert November 2025 : Beenden Sie diese Fehlermeldungen und beschleunigen Sie Ihr Computersystem mit unserem Optimierungstool. Laden Sie es über diesen Link hier herunter.
- Laden Sie das Reparaturprogramm hier herunter und installieren Sie es.
- Lassen Sie es Ihren Computer scannen.
- Das Tool wird dann Ihren Computer reparieren.
Die Akkulaufzeit von Laptops nimmt mit der Zeit ab. Sein Gebrauch, wie oft du ihn auflädst, wie lange du ihn auflädst, alles beeinflusst sein Leben. Es ist üblich, dass sein Leben jeden Monat kürzer wird. Während Windows 10 Ihnen eine ungefähre Akkulaufzeit des Laptops anzeigt, sowohl die verbleibende als auch die Ladezeit, kann die Software mit der Zeit aufgrund ungleichmäßiger Ladezyklen verwirrt werden.
Aus diesem Grund wird empfohlen, die Ladung zwischen dem gleichen Prozentsatz der verbleibenden Batterie zu halten, um die Kapazität und Lebensdauer der Batterie zu gewährleisten. In diesem Beitrag werden wir darüber sprechen, wie Sie die Batterie von Windows-Laptops manuell kalibrieren können, um ihre Lebensdauer zu erhöhen.
Manchmal bieten OEMs Software an, die Ihnen dabei helfen kann. Überprüfen Sie dies mit der Treibersoftware oder der OEM-Software auf Ihrem Windows 10-Laptop.
Kalibrieren Sie den Laptop-Akku von Windows 10
Wir empfehlen die Verwendung dieses Tools bei verschiedenen PC-Problemen.
Dieses Tool behebt häufige Computerfehler, schützt Sie vor Dateiverlust, Malware, Hardwareausfällen und optimiert Ihren PC für maximale Leistung. Beheben Sie PC-Probleme schnell und verhindern Sie, dass andere mit dieser Software arbeiten:
- Download dieses PC-Reparatur-Tool .
- Klicken Sie auf Scan starten, um Windows-Probleme zu finden, die PC-Probleme verursachen könnten.
- Klicken Sie auf Alle reparieren, um alle Probleme zu beheben.
.
1] Öffnen Sie die Energieverwaltungseinstellungen Ihres Laptops in der Systemsteuerung. Gehen Sie zu Einstellungen > Energie & Schlaf > Zusätzliche Energieeinstellungen > Planeinstellungen ändern > Erweiterte Energieeinstellungen ändern.
Sie können auch auf das Batteriesymbol > Batterieeinstellungen klicken und dann von dort aus weitermachen.

2] Dadurch wird die Power Options Box geöffnet, in der individuelle Einstellungen für die Batterie vorgenommen werden können.
3] Gehen Sie nun zu Batterieabschnitt im Feld Stromoptionen und dann darunter:
- und
- und
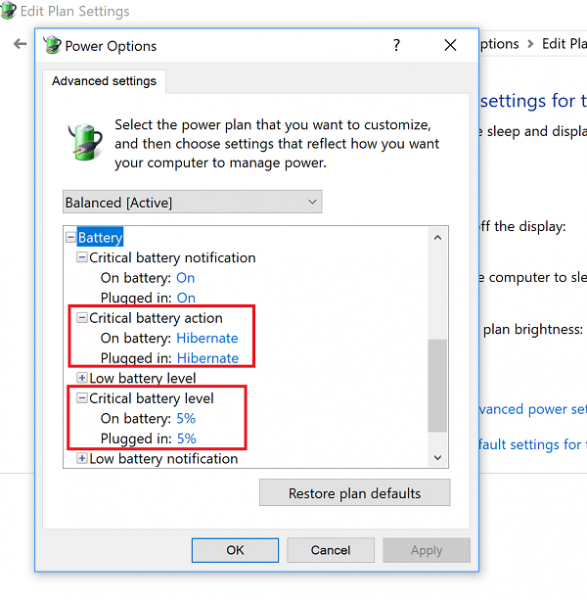
4] Laden Sie den Akku Ihres Laptops auf 100% und halten Sie ihn für die nächsten zwei Stunden eingesteckt. Der einzige Grund, warum Sie dies tun müssen, ist, sicherzustellen, dass der Akku eine gleichmäßige Temperatur hat, die ansonsten während des Ladevorgangs leicht erhitzt wird. Während du es benutzen kannst, würde ich vorschlagen, es nicht zu tun, es sei denn, du hast keine Wahl.
5] Trennen Sie das Ladegerät vom Laptop und lassen Sie es entladen, bis es automatisch in den Ruhezustand versetzt wird. Es wird genau dann passieren, wenn noch 5% Batterie übrig sind, wie wir es oben konfiguriert haben.
Wenn Sie Ihren Laptop nicht verwenden, während er nicht angeschlossen ist, wechselt er in den Ruhezustand oder Schlafmodus. Stellen Sie sicher, dass Sie den Standbymodus deaktivieren, den Bildschirm ausschalten und die Ruhezustandseinstellung auf nie setzen.
6] Lassen Sie Ihren Laptop so lange wie möglich hier. Wenn keine Batterie mehr vorhanden ist, fährt der Computer automatisch herunter.
7] Stecken Sie nun das Ladegerät wieder ein und laden Sie es wieder auf 100% auf.
8] Stellen Sie sicher, dass die Standardeinstellungen der Stromversorgung wieder auf den Normalzustand zurückgesetzt werden, sobald alles abgeschlossen ist. Klicken Sie erneut auf den Akku, gehen Sie zurück zu den Stromversorgungseinstellungen, und klicken Sie diesmal auf Power and Sleep settings, um alles wieder normal zu konfigurieren.
Dadurch wird die Batterie Ihres Laptops kalibriert.
Ich schlage vor, dass Sie dies alle zwei Monate durchführen, um sicherzustellen, dass Ihre Batterie mit der Zeit besser funktioniert. Denken Sie daran, dass Sie Ihren Akku nicht mehrmals neu kalibrieren müssen, einmal ist mehr als genug!
Verwandte Themen:
- Tipps zur Verbesserung der Akkulaufzeit von Wireless Keyboard und Mouse
- Tipps zur Schonung der Batterie und zur Verlängerung oder Verlängerung der Akkulaufzeit unter Windows.
EMPFOHLEN: Klicken Sie hier, um Windows-Fehler zu beheben und die Systemleistung zu optimieren
