Aktualisiert July 2025 : Beenden Sie diese Fehlermeldungen und beschleunigen Sie Ihr Computersystem mit unserem Optimierungstool. Laden Sie es über diesen Link hier herunter.
- Laden Sie das Reparaturprogramm hier herunter und installieren Sie es.
- Lassen Sie es Ihren Computer scannen.
- Das Tool wird dann Ihren Computer reparieren.
Es gibt Zeiten, in denen Ihr PC nicht richtig funktioniert. Oder es kann Momente geben, in denen Sie Ihren PC von einem externen USB-Laufwerk für Windows On the Go oder aus anderen Gründen starten müssen. Diesmal benötigen Sie einen bootfähigen USB-Stick. Das liegt daran, dass USB-Laufwerke sehr einfach erhältlich sind und heutzutage jeder einen hat. Jeder Power-User hat seine eigenen Wege, seine eigenen Tools, um einen bootfähigen USB-Stick herzustellen. Nun, manchmal kann Ihre Methode auf einen Fehler stoßen oder Sie sind neu darin und finden einen Weg, dies zu tun. Dann sind Sie hier genau richtig. Dieser Artikel wird die besten Möglichkeiten besprechen, wie Sie einen bootfähigen USB sicher bauen können.
Bevor wir also anfangen, unsere Entscheidungen zu treffen, lassen Sie uns einfach einige allgemeine Begriffe im Zusammenhang mit dem Booten kennenlernen.
Begriffe im Zusammenhang mit bootfähigem USB
- Bootloader-Optionen: Dieser Bootloader ist für das Laden des Betriebssystems verantwortlich. Manchmal haben Sie die Wahl, den Bootloader auszuwählen, wenn Sie die Installation eines bestimmten Betriebssystems wählen.
- grub4dos: Ein Bootloader-Paket, das es Benutzern ermöglicht, zwischen mehreren Betriebssystemen zu wählen, die auf einem einzigen System installiert sind.
- syslinux: Dies ist ein leichtgewichtiges Bootloader-Paket, das es Benutzern ermöglicht, auszuwählen, welche Art von Betriebssystem installiert werden soll.
- QEMU-Emulator: QEMU Emulator oder Quick Emulator ist ein Hardware-Virtualisierungstool, das dem Benutzer hilft, die Bootfähigkeiten eines Laufwerks zu testen.
- Clustergröße: Die zusammenhängenden Gruppen von Sektoren, die vom Dateisystem zugewiesen werden, werden als Cluster bezeichnet.
- Dateisystem: Dies kontrolliert die Zugänglichkeit der Daten. Diese Barrierefreiheit stellt sicher, dass die Daten korrekt kopiert werden.
- Schlechter Sektor: Dies ist eine Bonusfunktion, die einige spezielle bootfähige USB-Maker-Tools den Benutzern bieten. Hier wird das bootfähige Laufwerk nach der Erstellung eines bootfähigen USB-Sticks auf fehlerhafte Sektoren oder korrupte Unterpartitionen überprüft.
Voraussetzungen für die Erstellung eines bootfähigen USB
- Zunächst benötigen Sie eine ISO-Datei des Betriebssystems mit dem Bootmgr oder dem Bootmanager.
- Zweitens benötigen Sie einen USB-Stick (Pendrive) mit einer Mindestkapazität von 8 GB, abhängig von der Größe Ihrer ISO.
- Drittens müssen Sie wissen, ob Ihr System UEFI-Booting unterstützt. Abhängig davon können Sie eine UEFI-fähige bootfähige Festplatte oder eine Legacy-fähige bootfähige Festplatte erstellen.
Lassen Sie uns nun sehen, wie man einen bootfähigen USB-Stick mit CMD oder freier Software erstellt oder herstellt.
Inhaltsverzeichnis
Bootable USB mit CMD herstellen
Dies ist eine großartige Möglichkeit, einen bootfähigen USB-Stick zu erstellen. Das ist so, weil Sie keine zusätzliche oder Drittanbieter-Software benötigen, die ausgeführt werden muss, um Ihre Aufgabe zu erfüllen. Also, so macht man das.
Stecken Sie zunächst Ihren USB-Stick in den Computer.
Öffnen Sie dann die Eingabeaufforderung, indem Sie nach cmd im Cortana-Suchfeld suchen oder drücken Sie WINKEY+R, um das Dienstprogramm Run zu starten, und geben Sie cmd ein und drücken Sie die Eingabetaste.
Nachdem ein schwarzes Fenster eingeblendet wurde, geben Sie nun ein
diskpart
um das DISKPART-Dienstprogramm auszuführen.
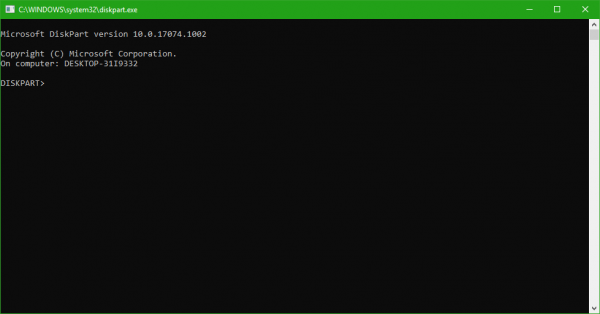
Danach sehen Sie ein neues schwarz-weißes Fenster, das sich öffnet, d.h. DISKPART>.
Jetzt tippen Sie-
list disk
um alle an Ihren Computer angeschlossenen Speichergeräte aufzulisten. Nachdem Sie auf Enter geklickt haben, wird eine Liste der mit dem Computer verbundenen Speichergeräte (einschließlich Ihrer Festplatte) angezeigt. Identifizieren Sie hier die Nummer Ihrer Festplatte. Geben Sie anschließend-
ein.
Festplatte X
auswählen
wobei X die Festplattennummer ist, haben Sie sich gerade identifiziert und Enter gedrückt.
Sie müssen die Tabelle löschen. Kabel und alle sichtbaren Daten auf dem Laufwerk. Geben Sie dazu-
ein.
reinigen
und drücken Sie die Eingabetaste.
Nun müssen Sie eine neue primäre Partition des Laufwerks erstellen. Geben Sie dazu diesen Befehl ein –
Teil pri
erstellen
und drücken Sie die Eingabetaste.
Sie haben gerade eine neue primäre Partition erstellt. Nun müssen Sie es auswählen. Geben Sie dazu-
ein.
Teil 1
auswählen
und drücken Sie die Eingabetaste.
Du musst es jetzt formatieren, um es für normale Benutzer sichtbar zu machen. Gib ein
format fs=ntfs quick
um es zu formatieren und drücken Sie die Eingabetaste.
Wenn Ihre Plattform UEFI (Unified Extensible Firmware Interface) unterstützt, ersetzen Sie NTFS im vorherigen Schritt durch FAT32
.
Typ ein
aktiv
und drücken Sie die Eingabetaste.
Schließlich, Typ-
Ausfahrt
und drücken Sie die Eingabetaste, um das Dienstprogramm zu verlassen.
Wenn Sie mit der Vorbereitung Ihres Images für das Betriebssystem fertig sind, speichern Sie es im Stammverzeichnis des USB-Speichermediums.
Kostenlose Software zur Erstellung von bootfähigem USB
ZOTAC WinUSB Maker
Wir empfehlen die Verwendung dieses Tools bei verschiedenen PC-Problemen.
Dieses Tool behebt häufige Computerfehler, schützt Sie vor Dateiverlust, Malware, Hardwareausfällen und optimiert Ihren PC für maximale Leistung. Beheben Sie PC-Probleme schnell und verhindern Sie, dass andere mit dieser Software arbeiten:
- Download dieses PC-Reparatur-Tool .
- Klicken Sie auf Scan starten, um Windows-Probleme zu finden, die PC-Probleme verursachen könnten.
- Klicken Sie auf Alle reparieren, um alle Probleme zu beheben.
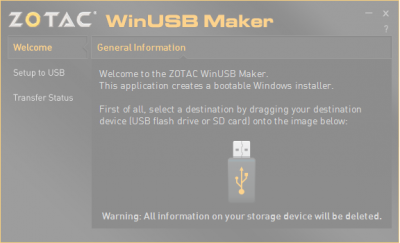
Dies ist einer der ersten bootfähigen USB Creators, die ich verwendet habe. ZOTAC WinUSB Maker war immer mein zuverlässiger Begleiter, wenn ich beabsichtigte, einen zu erstellen. Wir alle kennen ZOTAC als ein Unternehmen, das Grafikkarten, Mini-PCs oder andere digitale Karten oder Hardware wie SSDs herstellt.
Wie auf der offiziellen Website aufgeführt, finden Sie hier, was ZOTAC über ihr Produkt sagt:
Einfaches Erstellen eines bootfähigen Windows-Flash-Laufwerks für Ihren ZBOX-Mini-PC mit dem Dienstprogramm ZOTAC WinUSB Maker. Das Drag-and-Drop-Dienstprogramm macht die Erstellung bootfähiger Flash-Laufwerke schnell und unkompliziert – ziehen Sie einfach das Ziel und die Quelle in den ZOTAC WinUSB Maker und klicken Sie auf Start. ZOTAC WinUSB Maker unterstützt Windows Image-Dateien und DVDs als Quellen für die Kompatibilität mit allen gängigen Betriebssystemen, die von ZBOX Mini-PCs unterstützt werden. USB-Stick und SD-Karten-Ziele werden für einfache Betriebssysteminstallationen auf ZOTAC ZBOX Mini-PCs unterstützt.
Die Hauptmerkmale dieses Tools sind seine Kompatibilität mit Windows XP und höher mit installiertem.NET Framework 4.0, reibungslose und einfache GUI-basierte Bedienung, Quick-Operationen, x64- und x86-Unterstützung und UEFI-Unterstützung, etc. Sie können hier kostenlos ein Exemplar für Sie herunterladen.
Rufus
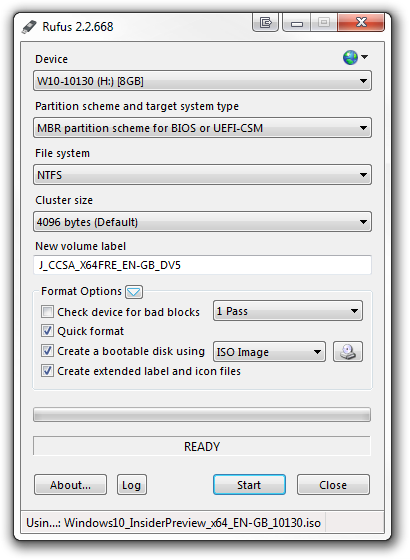
Rufus ist ein weiterer sehr bekannter und einfach zu bedienender bootfähiger USB-Maker. Dies unterstützt alle Arten von USB Pendrives, Keys, Memory Sticks, etc. Die minimale Softwareanforderung ist, dass sie mindestens Windows XP benötigt.
Das sagt die Produktseite auf ihrer offiziellen Website:
Rufus ist ein Dienstprogramm, das bei der Formatierung und Erstellung bootfähiger USB-Sticks hilft, wie z.B. USB-Sticks/Pendrives, Memory-Sticks, etc. Es kann besonders nützlich sein, wenn: Sie USB-Installationsmedien aus bootfähigen ISOs (Windows, Linux, UEFI, etc.) erstellen müssen, Sie auf einem System arbeiten müssen, auf dem kein Betriebssystem installiert ist, Sie müssen ein BIOS oder eine andere Firmware von DOS flashen, Sie möchten ein Low-Level-Utility ausführen Trotz seiner geringen Größe bietet Rufus alles, was Sie benötigen! Oh, und Rufus ist schnell. Beispielsweise ist es etwa doppelt so schnell wie UNetbootin, Universal USB Installer oder Windows 7 USB Download Tool bei der Erstellung eines Windows 7 USB Installationslaufwerks aus einem ISO. Es ist auch etwas schneller bei der Erstellung von Linux bootfähigen USB von ISOs.
Eine nicht vollständige Liste der von Rufus unterstützten ISOs finden Sie ebenfalls am Ende dieser Seite.
Es unterstützt sowohl UEFI- als auch GPT-Installationen und ist ebenfalls Open Source. Es ist kostenlos.
Windows USB/DVD Download Tool
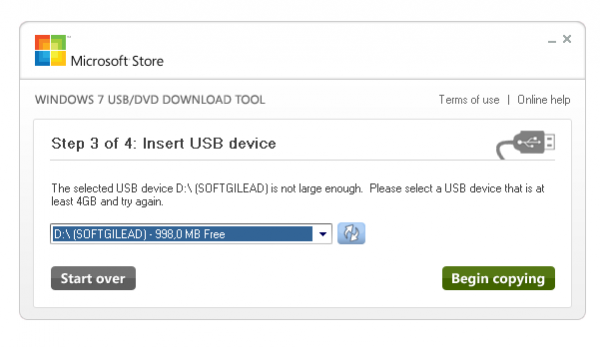 Windows USB/DVD Download Tool ist auch ein wirklich einfaches Tool zum Erstellen eines bootfähigen USB-Laufwerks. Alles, was Sie benötigen, ist ein Stift-Laufwerk und eine ISO-Datei. F Wählen Sie zunächst die ISO-Datei aus, überprüfen Sie das Ziellaufwerk und alle anderen Boot-Einstellungen. Nachdem Sie nun alle vier Schritte durchlaufen haben, indem Sie auf Weiter klicken, haben Sie Ihr bootfähiges Stift-Laufwerk bereit.
Windows USB/DVD Download Tool ist auch ein wirklich einfaches Tool zum Erstellen eines bootfähigen USB-Laufwerks. Alles, was Sie benötigen, ist ein Stift-Laufwerk und eine ISO-Datei. F Wählen Sie zunächst die ISO-Datei aus, überprüfen Sie das Ziellaufwerk und alle anderen Boot-Einstellungen. Nachdem Sie nun alle vier Schritte durchlaufen haben, indem Sie auf Weiter klicken, haben Sie Ihr bootfähiges Stift-Laufwerk bereit.
PowerISO
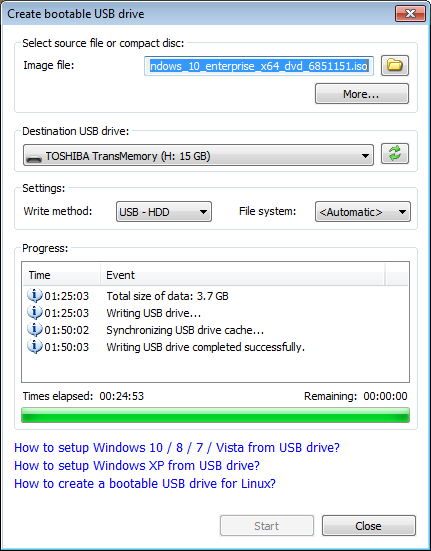
Ich möchte nicht voreingenommen sein, aber ich persönlich liebe PowerISO. Es ist schnell, vielseitig und so funktionsreich. Sie können verschiedene Images aus Archiven oder Ordnern erstellen; Sie können bootfähige USB-Laufwerke mit sehr hoher Geschwindigkeit erstellen. Außerdem ist es portabel und benötigt sehr wenig Systemressourcen. Wenn Sie mehr darüber erfahren möchten, besuchen Sie bitte die offizielle Website.
Weiterlesen: Wie man bootfähige USB-Medien von ISO für Windows 10 erstellt.
EMPFOHLEN: Klicken Sie hier, um Windows-Fehler zu beheben und die Systemleistung zu optimieren
