Aktualisiert September 2025 : Beenden Sie diese Fehlermeldungen und beschleunigen Sie Ihr Computersystem mit unserem Optimierungstool. Laden Sie es über diesen Link hier herunter.
- Laden Sie das Reparaturprogramm hier herunter und installieren Sie es.
- Lassen Sie es Ihren Computer scannen.
- Das Tool wird dann Ihren Computer reparieren.
Windows 7/8/10 ist viel intelligenter, als Sie denken.
Farbmanagement
ist ein solches Merkmal, das es so macht. Wenn Sie mehrere Monitore oder verschiedene Arten von Druckern verwenden, kann Ihr Computer Ihnen möglicherweise nicht die beste Farbdarstellung auf allen Ihren Geräten bieten. Um dieses Problem zu lösen, bietet Windows an
Farbprofil-Management-System
.
Verwalten von Farbprofilen in Windows
In einem Farbmanagementsystem werden Farbprofile verwendet, um Farbtransformationen zu erstellen, mit denen Programme Farben aus dem Farbraum eines Geräts in einen anderen konvertieren. Ein Farbprofil ist eine Datei, die die Farbeigenschaften eines bestimmten Geräts beschreibt, während es sich in einem bestimmten Zustand befindet. Ein Profil kann auch zusätzliche Informationen enthalten, die Betrachtungsbedingungen oder Gamut-Mapping-Methoden definieren
.
Meist, wenn ein neues Gerät zu Ihrem Computer hinzugefügt wird, wird möglicherweise automatisch ein Farbprofil für dieses Gerät installiert. Es funktioniert die meiste Zeit perfekt, aber es ist nicht notwendig, dass automatisch erstellte Profile jedes Mal gut funktionieren.
Es gibt zwei Haupttypen von Farbprofilen, die Windows weiterhin unterstützt:
Windows Farbsystem (WCS)
und
Internationales Farbkonsortium (ICC)
Farbprofile. Dies bietet Ihnen die größte Auswahl an Möglichkeiten, um Farbmanagementoptionen und Farb-Workflows anzupassen
.
WCS ist ein fortschrittliches Farbmanagementsystem, das in aktuellen Versionen von Windows zu finden ist. WCS unterstützt ICC-Profil-basiertes Farbmanagement und bietet erweiterte Funktionen, die in bestehenden ICC-Farbmanagementsystemen nicht zu finden sind
.
So fügen Sie ein Farbprofil für ein Gerät unter Windows
Wir empfehlen die Verwendung dieses Tools bei verschiedenen PC-Problemen.
Dieses Tool behebt häufige Computerfehler, schützt Sie vor Dateiverlust, Malware, Hardwareausfällen und optimiert Ihren PC für maximale Leistung. Beheben Sie PC-Probleme schnell und verhindern Sie, dass andere mit dieser Software arbeiten:
- Download dieses PC-Reparatur-Tool .
- Klicken Sie auf Scan starten, um Windows-Probleme zu finden, die PC-Probleme verursachen könnten.
- Klicken Sie auf Alle reparieren, um alle Probleme zu beheben.
hinzu
Farbprofile werden normalerweise automatisch hinzugefügt, wenn neue Farbgeräte installiert werden. Farbprofile können auch durch Farbmanagement-Tools hinzugefügt werden. Wenn Sie ein neues Farbprofil installieren müssen, gehen Sie wie folgt vor:
1. Klicken
Start
, offen
Bedienfeld
und suchen nach
Farbmanagement
.
2. Klicken Sie auf das
Alle Profile
Registerkarte, und klicken Sie dann auf
Hinzufügen
.
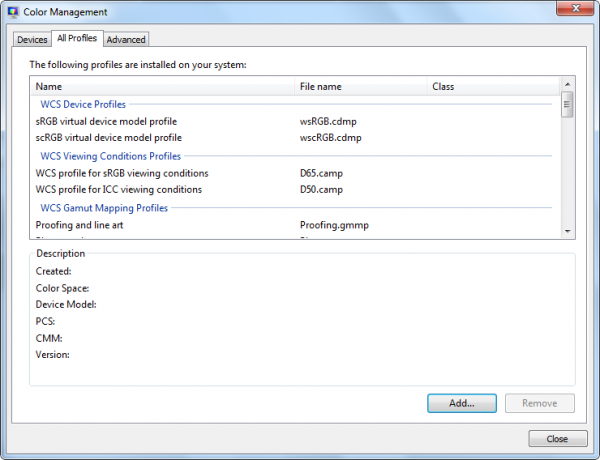
3. Suchen und wählen Sie das neue Farbprofil, und klicken Sie dann auf .
Hinzufügen
.
4. Klicken
Schließen
.
In meinem nächsten Artikel werde ich darüber schreiben, wie man mehrere Farbprofile mit einem Gerät verknüpft und wie man andere nützliche Dinge mit den Farbprofilen macht.
EMPFOHLEN: Klicken Sie hier, um Windows-Fehler zu beheben und die Systemleistung zu optimieren
