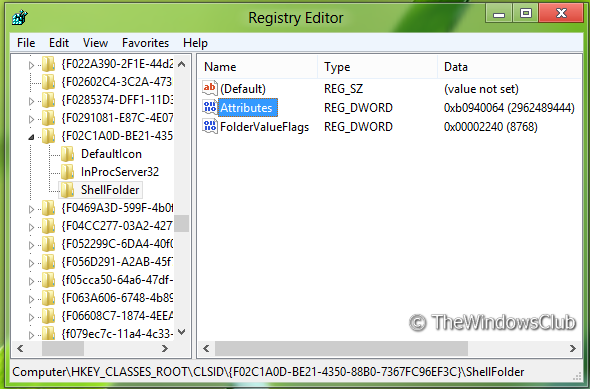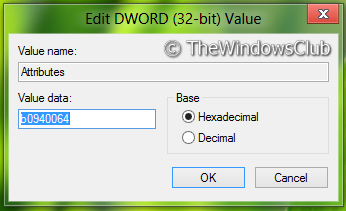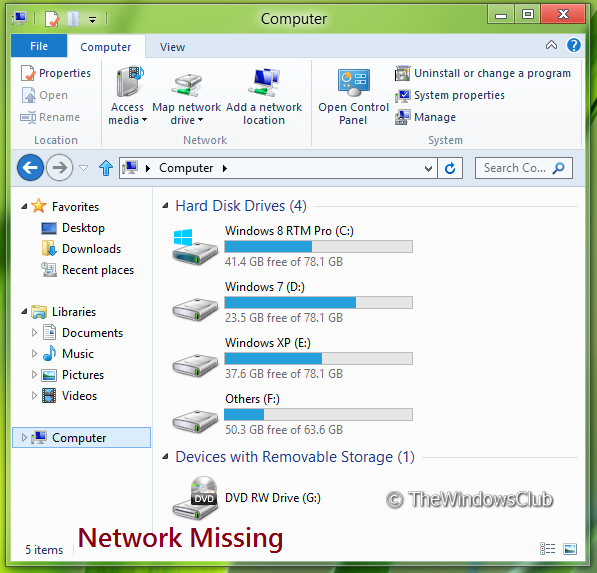Aktualisiert April 2024 : Beenden Sie diese Fehlermeldungen und beschleunigen Sie Ihr Computersystem mit unserem Optimierungstool. Laden Sie es über diesen Link hier herunter.
- Laden Sie das Reparaturprogramm hier herunter und installieren Sie es.
- Lassen Sie es Ihren Computer scannen.
- Das Tool wird dann Ihren Computer reparieren.
Windows 8 enthält viele neue Funktionen, während einige Funktionen noch nutzlos sind. Auch das Anzeigen von Network im Explorer-Navigationsbereich von Windows 8 ist für viele wenig hilfreich. Es war in Windows 7 und es ist jetzt auch in Windows 8 vorhanden.
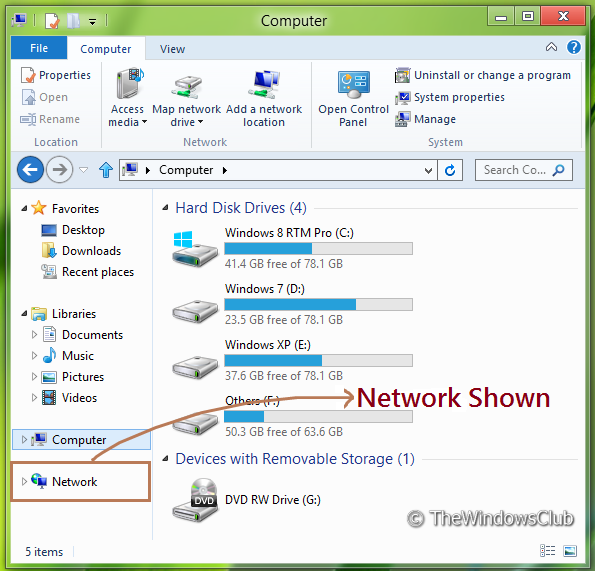
Du brauchst es nicht zu benutzen, und selbst wenn du es tust, ist es ziemlich selten, da es begrenzte Möglichkeiten hat. Wenn Sie einige Netzwerkeinstellungen ändern möchten, müssen Sie die Suche nach Einstellungen durchführen (Windows Key + W) und einfach Network eingeben. Die angezeigten Ergebnisse sind für jeden Fall relevant – daher sind wir auf die Suche angewiesen und nicht auf diesen Netzwerkeintrag, so wie wir es gerne hätten.
Netzwerk aus dem Navigationsbereich des Windows Explorers entfernen
Wir empfehlen die Verwendung dieses Tools bei verschiedenen PC-Problemen.
Dieses Tool behebt häufige Computerfehler, schützt Sie vor Dateiverlust, Malware, Hardwareausfällen und optimiert Ihren PC für maximale Leistung. Beheben Sie PC-Probleme schnell und verhindern Sie, dass andere mit dieser Software arbeiten:
- Download dieses PC-Reparatur-Tool .
- Klicken Sie auf Scan starten, um Windows-Probleme zu finden, die PC-Probleme verursachen könnten.
- Klicken Sie auf Alle reparieren, um alle Probleme zu beheben.
In diesem Artikel werde ich Ihnen erklären, wie Sie diese Option’Netzwerk’ aus dem Navigationsbereich des Explorers entfernen können.
1. Drücken Sie Windows Key + R Kombination auf der Tastatur und geben Sie Regedt32.exe in Run Dialogfeld ein. Drücken Sie OK.
2. Navigieren Sie zur folgenden Taste:
HKEY_CLASSES_ROOTCLSID{F02C1A0D-BE21-4350-88B0-7367FC96EF3C}ShellFolder
7367FC96
3. Im linken Bereich übernehmen Sie das Eigentum am Schlüssel ShellFolder. Dieser Artikel erklärt Ihnen, wie Sie die volle Kontrolle oder das Eigentum an Registrierungsschlüsseln übernehmen können.
4. Doppelklicken Sie nun im rechten Bereich auf Attribute und achten Sie auf den Abschnitt Wertdaten. Es muss standardmäßig den Wert b0040064 haben, der Network im Explorerfenster anzeigt.
5. Ersetzen Sie diesen Wert durch b0940064 und drücken Sie OK.
6. Diese Schritte gelten nur für 32-Bit Benutzer. Wenn Sie 64-bit Windows verwenden, führen Sie die Schritte 3, 4, 5 für diesen Speicherort aus:
HKEY_LOCAL_MACHINESOFTWAREWow6432NodeKlassenCLSID{F02C1A0D-BE21-4350-88B0-7367FC96EF3C}ShellFolder
7367FC96
7. Starten Sie die Maschine neu und Sie werden sehen, dass Network aus dem Explorerfenster entfernt wurde.
Wenn Sie die Netzwerkverbindung im Windows Explorer-Fenster wieder anzeigen möchten, stellen Sie einfach den vorherigen Wert in Schritt 5 wieder her.
Denken Sie daran, zuerst eine Systemwiederherstellung zu erstellen!
EMPFOHLEN: Klicken Sie hier, um Windows-Fehler zu beheben und die Systemleistung zu optimieren
Eugen Mahler besitzt die unglaubliche Kraft, wie ein Chef auf dem Wasser zu laufen. Er ist auch ein Mensch, der gerne über Technik, Comics, Videospiele und alles, was mit der Geek-Welt zu tun hat, schreibt.