Aktualisiert May 2024 : Beenden Sie diese Fehlermeldungen und beschleunigen Sie Ihr Computersystem mit unserem Optimierungstool. Laden Sie es über diesen Link hier herunter.
- Laden Sie das Reparaturprogramm hier herunter und installieren Sie es.
- Lassen Sie es Ihren Computer scannen.
- Das Tool wird dann Ihren Computer reparieren.
Sie können das Nachtlicht in Windows 10 Creators Update v1703 über die Einstellungen ein- oder ausschalten. Hier können Sie nun auch die Helligkeit Ihres Computerbildschirms einstellen. Die Night Light-Funktion ist so etwas wie F.lux oder SunsetScreen, die es Benutzern ermöglicht, ihren Bildschirm zu dimmen und das Display im Laufe der Zeit automatisch wärmer zu machen. Es reduziert das blaue Licht des Monitors und verwendet gelbliches Licht, um den Bildschirm wärmer aussehen zu lassen. Sie können das Nachtlicht entweder manuell einschalten oder mit den angegebenen Optionen einplanen. In diesem Beitrag sehen wir, wie man das Nachtlicht in Windows 10 aktiviert und einschaltet.
Einschalten des Nachtlichts in Windows 10
Wir empfehlen die Verwendung dieses Tools bei verschiedenen PC-Problemen.
Dieses Tool behebt häufige Computerfehler, schützt Sie vor Dateiverlust, Malware, Hardwareausfällen und optimiert Ihren PC für maximale Leistung. Beheben Sie PC-Probleme schnell und verhindern Sie, dass andere mit dieser Software arbeiten:
- Download dieses PC-Reparatur-Tool .
- Klicken Sie auf Scan starten, um Windows-Probleme zu finden, die PC-Probleme verursachen könnten.
- Klicken Sie auf Alle reparieren, um alle Probleme zu beheben.
Um das Nachtlicht in Windows einzuschalten, müssen Sie das EinstellungsWindows öffnen. Wenn Sie nicht wissen, wie man das öffnet, können Sie die Win+I-Tasten zusammen drücken. Alternativ finden Sie die Option Einstellungen im Menü Win+X.
Nach dem Öffnen des EinstellungsWindowss gehen Sie zu System > Display. Auf der rechten Seite sehen Sie eine Option namens Nachtlicht unter Helligkeit und Farbe Einstellungen.
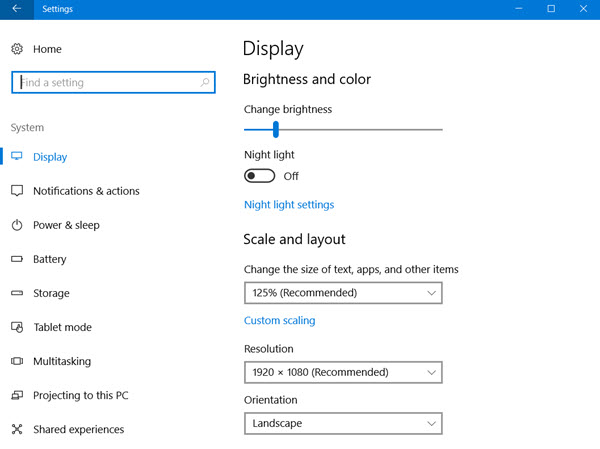
Bevor Sie den Schalter umschalten, klicken Sie auf Nachtlicht-Einstellungen , um ihn richtig und entsprechend Ihren Anforderungen einzustellen. Auf dem nächsten Bildschirm finden Sie einen Balken, der den Anwender bei der Auswahl der Farbtemperatur unterstützt.
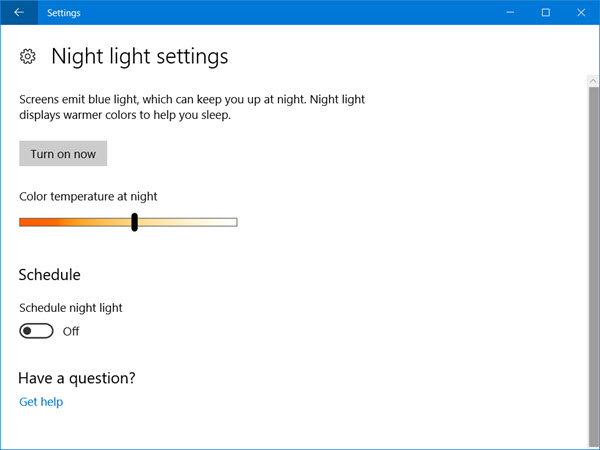
Wenn Sie den Balken nach links bewegen, sieht Ihr Bildschirm wärmer aus. Wählen Sie also ein Farbtemperaturniveau mit Hilfe dieses Balkens.
Als nächstes können Sie einen Zeitplan festlegen. Wenn Sie es nicht manuell ein- oder ausschalten möchten, sondern das Nachtlicht automatisch aktivieren möchten, können Sie diese Option verwenden. Um Schedule zu aktivieren, schalten Sie die entsprechende Schaltfläche mit der Aufschrift Schedule night light unter Schedule option. Nun sehen Sie zwei verschiedene Optionen: Sonnenuntergang bis Sonnenaufgang und Stunden einstellen.
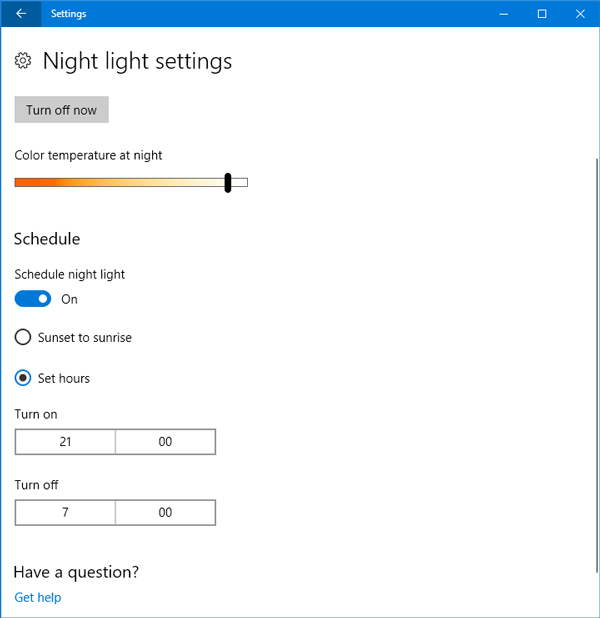
Wenn Sie Nachtlicht von Sonnenuntergang bis Sonnenaufgang nutzen möchten, können Sie die erste Option wählen. Andernfalls klicken Sie auf Stunden einstellen und geben Sie die gewünschten Zeiten ein. Stellen Sie außerdem sicher, dass Ihre Zeit richtig eingestellt ist.
Drücken Sie abschließend die Taste Jetzt einschalten . Alternativ können Sie die Taste Nachtlicht zurückschalten, um sie zu aktivieren.
Wenn Sie das Nachtlicht in Windows 10 während der aktiven Stunden ausschalten möchten, gehen Sie zur gleichen Stelle der Anzeigeeinstellungen und schalten Sie die Taste Nachtlicht erneut ein, um es zu deaktivieren.
Ich hoffe, Sie finden diese Funktion nützlich, um sich von der Augenbelastung zu befreien.
EMPFOHLEN: Klicken Sie hier, um Windows-Fehler zu beheben und die Systemleistung zu optimieren
