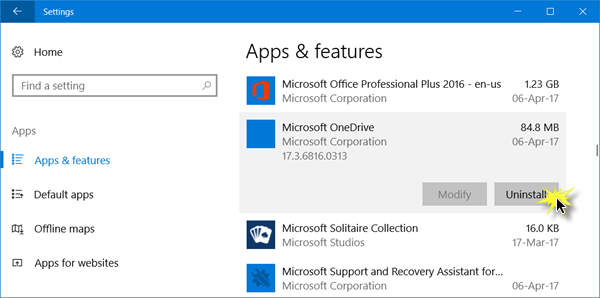Aktualisiert May 2024 : Beenden Sie diese Fehlermeldungen und beschleunigen Sie Ihr Computersystem mit unserem Optimierungstool. Laden Sie es über diesen Link hier herunter.
- Laden Sie das Reparaturprogramm hier herunter und installieren Sie es.
- Lassen Sie es Ihren Computer scannen.
- Das Tool wird dann Ihren Computer reparieren.
Windows-PCs werden mit vielen vorinstallierten Anwendungen ausgeliefert, die so lange im Hintergrund laufen, bis Sie sie deaktivieren. Egal, ob Sie diese Anwendungen verwenden oder nicht. OneDrive app ist eine davon, ist aber nur aktiviert, wenn Sie mit Ihrem Microsoft-Konto angemeldet sind.
Denken Sie daran, dass das Deaktivieren von OneDrive und das Deinstallieren von OneDrive zwei verschiedene Dinge sind. Es ist jedoch ein und dieselbe Sache, weil die deaktivierten Anwendungen nicht mehr funktionieren, bis Sie sie wieder aktivieren.
Wenn Sie OneDrive deaktivieren, wird es auch aus Ihrem Datei-Explorer entfernt und Sie können es jederzeit wieder aktivieren. Vor dem Windows 10 Creators Update war die Deaktivierung von OneDrive ein wenig kompliziert, aber Windows 10 v1703 ermöglicht nun die einfache Deinstallation von Microsoft OneDrive App über das EinstellungsWindows. In diesem Beitrag erfahren wir, wie Sie die OneDrive App von Ihrem Windows 10 PC aus deaktivieren können.
Deinstallieren von OneDrive unter Windows 10
Wir empfehlen die Verwendung dieses Tools bei verschiedenen PC-Problemen.
Dieses Tool behebt häufige Computerfehler, schützt Sie vor Dateiverlust, Malware, Hardwareausfällen und optimiert Ihren PC für maximale Leistung. Beheben Sie PC-Probleme schnell und verhindern Sie, dass andere mit dieser Software arbeiten:
- Download dieses PC-Reparatur-Tool .
- Klicken Sie auf Scan starten, um Windows-Probleme zu finden, die PC-Probleme verursachen könnten.
- Klicken Sie auf Alle reparieren, um alle Probleme zu beheben.
Drücken Sie Win+I und öffnen Sie das Settings Panel-> gehen Sie zu App & Features und suchen Sie nach Microsoft OneDrive.
Doppelklicken Sie auf die App und klicken Sie auf die Registerkarte Deinstallieren.
Wenn Sie Ihren Windows-PC noch nicht mit dem Windows 10 Creators Update aktualisiert haben, können Sie die OneDrive-App auf andere Weise über den Befehl Ausführen deaktivieren. So können Sie OneDrive in Windows 10 oder sogar auf Ihrem Windows 8 PC deinstallieren.
- Öffnen Sie den Run-Dialog, indem Sie Win+R drücken.
- Geben Sie cmd ein, um die Eingabeaufforderung zu öffnen.
- Geben Sie TASKKKILL /f /im OneDrive.exe ein, um den laufenden OneDrive-Prozess zu beenden.
Wenn Sie OneDrive vollständig von Ihrem Windows 10/8 PC deinstallieren möchten, geben Sie die folgenden Befehle in eine CMD-Eingabeaufforderung ein:
- Typ: %systemroot%System32OneDriveSetup.exe /uninstall – für ein 32-Bit-System,
- Typ: %systemroot%SysWOW64OneDriveSetup.exe /uninstall – für ein 64-Bit-System.
Diese Befehle entfernen OneDrive vollständig von Ihrem PC, aber einige Dateien und Ordner, die sich auf die Anwendung beziehen, können sich noch irgendwo auf Ihrem PC befinden. Dateien und Ordner auf Ihrem OneDrive bleiben auch nach dem Entfernen der Anwendung erhalten. Um die restlichen Dateien und Ordner der Anwendung zu entfernen, suchen Sie in den Ordnern ProgramData, LocalAppData und UserProfile nach OneDrive und löschen Sie diese manuell.
Die restlichen OneDrive-Registrierungsschlüssel von Ihrem PC, öffnen Sie den Registrierungseditor und löschen Sie die folgenden Schlüssel-
- HKEY_CLASSES_ROOTWow6432NodeCLSID{018D5C66-4533-4307-9B53-224DE2ED1FE6}
- HKEY_KLASSEN_ROOTCLSID{018D5C66-4533-4307-9B53-224DE2ED1FE6}
Hoffentlich hilft das.
EMPFOHLEN: Klicken Sie hier, um Windows-Fehler zu beheben und die Systemleistung zu optimieren

Eugen Mahler besitzt die unglaubliche Kraft, wie ein Chef auf dem Wasser zu laufen. Er ist auch ein Mensch, der gerne über Technik, Comics, Videospiele und alles, was mit der Geek-Welt zu tun hat, schreibt.