Aktualisiert July 2025 : Beenden Sie diese Fehlermeldungen und beschleunigen Sie Ihr Computersystem mit unserem Optimierungstool. Laden Sie es über diesen Link hier herunter.
- Laden Sie das Reparaturprogramm hier herunter und installieren Sie es.
- Lassen Sie es Ihren Computer scannen.
- Das Tool wird dann Ihren Computer reparieren.
Wenn Sie nach dem Klicken auf Drucken Dokumente oder Bilder drucken, stellen Sie fest, dass das Dialogfeld Send to OneNote, Send Fax, Send to SnagIt, Send to Microsoft XPS Document Writer, Save As geöffnet ist, dann müssen Sie möglicherweise Ihren Standarddrucker einstellen.
Der Druckbefehl bewirkt, dass Save As, Send to OneNote, etc. geöffnet werden
Wir empfehlen die Verwendung dieses Tools bei verschiedenen PC-Problemen.
Dieses Tool behebt häufige Computerfehler, schützt Sie vor Dateiverlust, Malware, Hardwareausfällen und optimiert Ihren PC für maximale Leistung. Beheben Sie PC-Probleme schnell und verhindern Sie, dass andere mit dieser Software arbeiten:
- Download dieses PC-Reparatur-Tool .
- Klicken Sie auf Scan starten, um Windows-Probleme zu finden, die PC-Probleme verursachen könnten.
- Klicken Sie auf Alle reparieren, um alle Probleme zu beheben.
.
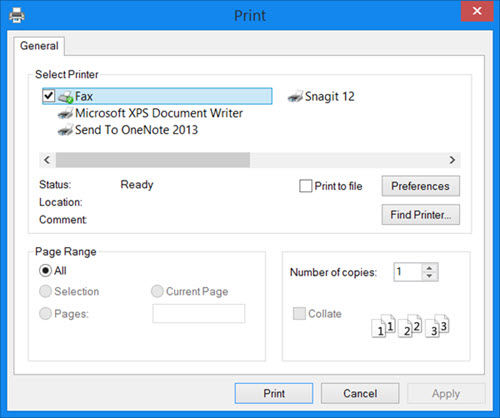
Wenn Sie normalerweise etwas drucken möchten, wählen Sie im Menü Datei die Option Drucken. Sie erwarten, dass sich die Dialogbox Print öffnet. Stattdessen können Sie jedoch eine Druckbox mit einer anderen vorgewählten Option wie Fax, OneNote, XPS-Dokumentdrucker usw. erhalten. Sie müssen die Option jedes Mal manuell ändern, was sehr irritierend sein kann. Bei Office-Dokumenten können Sie feststellen, dass das Dialogfeld Send to OneNote, Send Fax, Send to SnagIt, Send to Microsoft XPS Document Writer geöffnet ist. Das kann sehr irritierend sein.
Dies geschieht, weil andere Software, wie z.B. OneNote, mit kleinen Druckertreibern ausgestattet sind, die eine Ausgabe von einem Computer auf den Drucker leiten können. Aber was passiert, ist, dass solche Druckertreiber Ihre Standarddruckereinstellungen überschreiben und jeden Druckauftrag an sich selbst senden können. Dies kann auch dann der Fall sein, wenn Sie bei der Installation einer solchen Software keinen physischen Drucker auf Ihrem Windows-Computer installiert haben.
Um dieses Problem zu beheben, müssen Sie Ihren Drucker als Standarddruckgerät festlegen.
Standarddrucker in Windows einstellen
Führen Sie die folgenden Schritte aus, um Ihren physischen Drucker als Standard einzustellen.
Öffnen Sie die Systemsteuerung > Hardware und Sounds > Geräte und Drucker
.
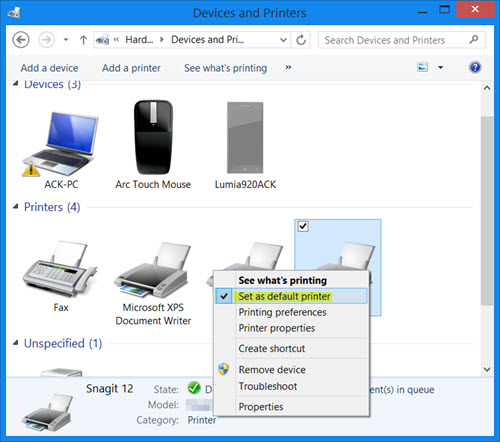
Wählen Sie Ihren physischen Drucker aus, klicken Sie mit der rechten Maustaste darauf und wählen Sie Als Standarddrucker festlegen.
Versuchen Sie es nun erneut und prüfen Sie, ob es funktioniert. Das sollte es.
EMPFOHLEN: Klicken Sie hier, um Windows-Fehler zu beheben und die Systemleistung zu optimieren

Eugen Mahler besitzt die unglaubliche Kraft, wie ein Chef auf dem Wasser zu laufen. Er ist auch ein Mensch, der gerne über Technik, Comics, Videospiele und alles, was mit der Geek-Welt zu tun hat, schreibt.
