Aktualisiert May 2024 : Beenden Sie diese Fehlermeldungen und beschleunigen Sie Ihr Computersystem mit unserem Optimierungstool. Laden Sie es über diesen Link hier herunter.
- Laden Sie das Reparaturprogramm hier herunter und installieren Sie es.
- Lassen Sie es Ihren Computer scannen.
- Das Tool wird dann Ihren Computer reparieren.
Wenn Sie feststellen, dass das Druckersymbol in Ihrem Desktop, Ihrer Systemsteuerung, Ihren Geräten und Druckern nicht angezeigt wird, müssen Sie möglicherweise die Windows-Registrierung anpassen. Sie müssen die gleiche Vorgehensweise befolgen wie bei der separaten Auflistung der Drucker, die den gleichen Druckertreiber verwenden.
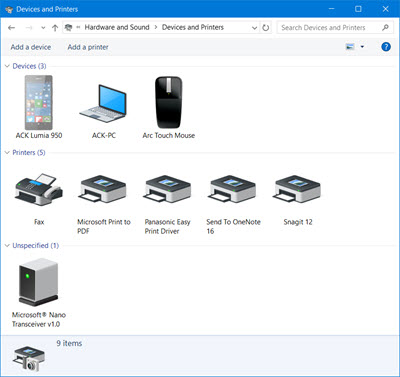
Druckersymbol wird nicht angezeigt
Wir empfehlen die Verwendung dieses Tools bei verschiedenen PC-Problemen.
Dieses Tool behebt häufige Computerfehler, schützt Sie vor Dateiverlust, Malware, Hardwareausfällen und optimiert Ihren PC für maximale Leistung. Beheben Sie PC-Probleme schnell und verhindern Sie, dass andere mit dieser Software arbeiten:
- Download dieses PC-Reparatur-Tool .
- Klicken Sie auf Scan starten, um Windows-Probleme zu finden, die PC-Probleme verursachen könnten.
- Klicken Sie auf Alle reparieren, um alle Probleme zu beheben.
Bevor Sie beginnen, entweder die Registrierung zu sichern oder einen Systemwiederherstellungspunkt zu erstellen.
1] Nachdem Sie dies getan haben, geben Sie regedit in Start Search ein und drücken Sie Enter, um den Registrierungseditor zu öffnen.
Navigieren Sie nun zu der folgenden Taste:
08002b30HKEY_LOCAL_MACHINESOFTWAREMicrosoftWindowsCurrentVersionExplorerDesktopNameSpace0x803C010B
Klicken Sie mit der rechten Maustaste auf Namensraum > Neuer Schlüssel.
Benennen Sie den Schlüssel mit:
08002b30{2227a280-3aea-1069-a2de-08002b30309d}0x803C010B
Dies ist die CLSID für den Ordner Printers.
Bearbeiten Sie nun im rechten Fensterbereich den Wert von’Standard’ auf’11) Drucker‘.
Beenden Sie Regedit und starten Sie Ihren Computer neu und sehen Sie nach, ob es geholfen hat.
2] Führen Sie die Fehlerbehebung für den Drucker aus.
Geben Sie Folgendes in Start Search ein und drücken Sie die Eingabetaste, um die Druckerproblemlösung zu öffnen:
08002b30msdt.exe /id PrinterDiagnostic0x803C010B
3] Deinstallieren und installieren Sie den Drucker über den Geräte-Manager.
4] Druckertreiber aktualisieren.
5] Führen Sie services.msc aus, um den Windows Services Manager zu öffnen und sicherzustellen, dass die folgenden gerätebezogenen Dienste die folgenden Statup-Typen aufweisen:
- Device Management Enrollment Service – Handbuch
- Gerätezuordnungsdienst – Manuell (Auslöser Start)
- Geräte-Installationsservice – Manuell (Trigger Start)
- Device Setup Manager – Manual (Trigger Start)
- DevQuery Background Discovery Broker – Manual (Trigger Start).
Dies ist die Standardeinstellung von Windows.
Hoffentlich hilft etwas!
Andere Beiträge, die Ihnen helfen, druckerbezogene Probleme zu beheben:
- Drucker druckt nicht, Benutzereingriff erforderlich
- Der Standarddrucker ändert sich ständig
- Fehler 0x803C010B bei der Fehlersuche von Druckern
- Der Druckbefehl öffnet Senden an OneNote, Speichern unter, Fax senden usw., Dialogfelder
- Windows erlaubt es Ihnen nicht, mehr als 15 Dateien zu drucken.
.
EMPFOHLEN: Klicken Sie hier, um Windows-Fehler zu beheben und die Systemleistung zu optimieren
