Aktualisiert May 2024 : Beenden Sie diese Fehlermeldungen und beschleunigen Sie Ihr Computersystem mit unserem Optimierungstool. Laden Sie es über diesen Link hier herunter.
- Laden Sie das Reparaturprogramm hier herunter und installieren Sie es.
- Lassen Sie es Ihren Computer scannen.
- Das Tool wird dann Ihren Computer reparieren.
Vor ein paar Tagen schickte mir einer der Leser eine E-Mail über ein seltsames Problem, mit dem sie konfrontiert war, als sie Probleme mit Druckern bearbeitete, die an ein System angeschlossen waren. Ihr zufolge konnte sie, wann immer sie versuchte, den eingebauten Troubleshooter für Drucker auszuführen, aufgrund des -Fehlercodes 0x803C010B einfach nicht fortfahren.
Ich war mir eines solchen Fehlers zu wenig bewusst, also habe ich danach gesucht und diesen Thread bei Microsoft Community gefunden, die eine Antwort darauf hatte. Ich schlug meinem Leser die gleiche Lösung vor, und ihr Problem wurde behoben. Ich beobachtete, dass viele Benutzer auf dieses Problem gestoßen sind, aber es gibt keinen offiziellen Supportartikel, um dieses Problem von Microsoft zu lösen.
Wenn du also zu sehr mit diesem Problem konfrontiert bist, wird dir dieser Beitrag zeigen, wie du es beheben kannst.
0x803C010B Fehlercode bei der Fehlersuche Drucker
Wir empfehlen die Verwendung dieses Tools bei verschiedenen PC-Problemen.
Dieses Tool behebt häufige Computerfehler, schützt Sie vor Dateiverlust, Malware, Hardwareausfällen und optimiert Ihren PC für maximale Leistung. Beheben Sie PC-Probleme schnell und verhindern Sie, dass andere mit dieser Software arbeiten:
- Download dieses PC-Reparatur-Tool .
- Klicken Sie auf Scan starten, um Windows-Probleme zu finden, die PC-Probleme verursachen könnten.
- Klicken Sie auf Alle reparieren, um alle Probleme zu beheben.
1. Drücken Sie Windows Key + Q, geben Sie Drucker ein und wählen Sie Geräte und Drucker aus den Suchergebnissen.

2. Klicken Sie im Fenster Devices and Printers mit der rechten Maustaste auf Ihren Drucker, mit dem Sie Probleme haben, wählen Sie Printer Properties.
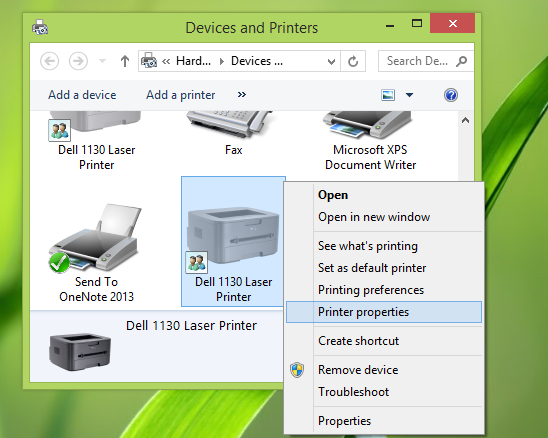
3. Wechseln Sie anschließend im Fenster Printer Properties zur Registerkarte Ports. Wählen Sie den Port mit Standard TCP/IP Port als Beschreibung. Klicken Sie jetzt auf die Option Port konfigurieren.
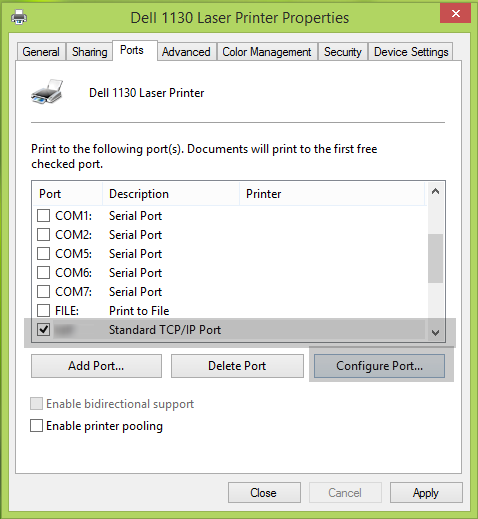
4. Schließlich deaktivieren Sie im unten gezeigten Fenster die Option SNMP Status Enabled. Da Sie mit Problemen konfrontiert sind, kann diese Option der Täter hinter diesen Problemen sein. Daher sollte das Entfernen der Markierung positiv helfen.
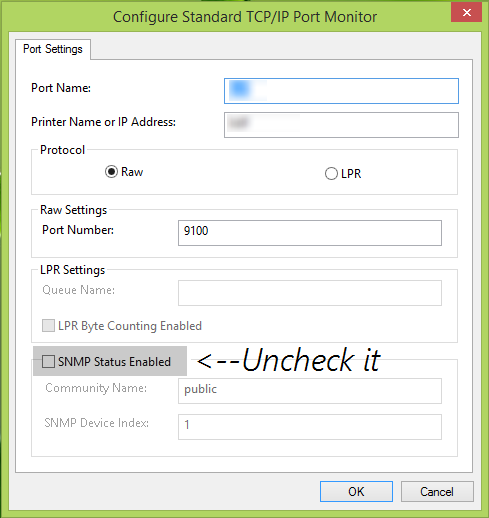
Klicken Sie auf OK und dann Apply gefolgt von OK. Starten Sie den Computer neu; Ihr Problem sollte behoben sein.
Ich hoffe, das hilft – Viel Glück!
Sehen Sie sich diesen Beitrag an, wenn der Drucker nicht drucken kann oder ein Benutzereingriff erforderlich ist.
EMPFOHLEN: Klicken Sie hier, um Windows-Fehler zu beheben und die Systemleistung zu optimieren
