Aktualisiert May 2024 : Beenden Sie diese Fehlermeldungen und beschleunigen Sie Ihr Computersystem mit unserem Optimierungstool. Laden Sie es über diesen Link hier herunter.
- Laden Sie das Reparaturprogramm hier herunter und installieren Sie es.
- Lassen Sie es Ihren Computer scannen.
- Das Tool wird dann Ihren Computer reparieren.
Windows 10 v 1607 und später erleichtert Ihnen das Hinzufügen, Entfernen oder Anordnen der Quick Action-Schaltflächen im Notifications & Actions Center. Das Aktionscenter zeigt 4 Quick Actions an, mit einer Option, mit der Sie das Aktionscenter expandieren oder komprimieren können, um mehr als 4 Schaltflächen anzuzeigen.

Schnellzugriffstasten in Windows 10 anordnen
Wir empfehlen die Verwendung dieses Tools bei verschiedenen PC-Problemen.
Dieses Tool behebt häufige Computerfehler, schützt Sie vor Dateiverlust, Malware, Hardwareausfällen und optimiert Ihren PC für maximale Leistung. Beheben Sie PC-Probleme schnell und verhindern Sie, dass andere mit dieser Software arbeiten:
- Download dieses PC-Reparatur-Tool .
- Klicken Sie auf Scan starten, um Windows-Probleme zu finden, die PC-Probleme verursachen könnten.
- Klicken Sie auf Alle reparieren, um alle Probleme zu beheben.
Wenn Sie die Art und Weise ändern möchten, in der die Schnellaktionsschaltflächen angezeigt werden, öffnen Sie das Startmenü und klicken Sie auf das Symbol Einstellungen.
Klicken Sie anschließend auf Systemeinstellungen und wählen Sie im linken Bereich Benachrichtigungen & Aktionen.
Sie sehen die folgenden Einstellungen.

Um die Quick Action-Schaltflächen neu anzuordnen, ziehen Sie sie einfach an die gewünschten Stellen.
Hinzufügen, Entfernen von Quick Action Buttons in Windows 10
Wenn Sie einige der Schaltflächen hinzufügen oder entfernen möchten, klicken Sie auf den Link Hinzufügen oder entfernen, um das folgende Windows zu öffnen.
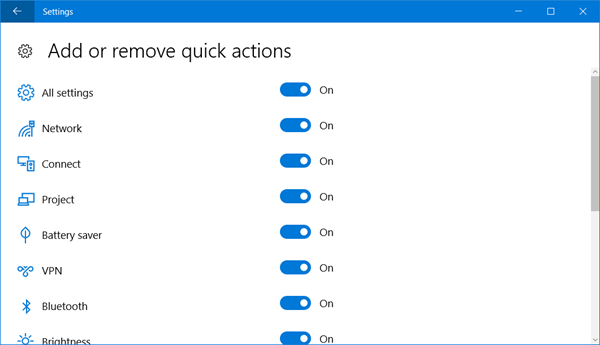
Schalten Sie den Schieberegler in die Position Aus, wenn Sie eine schnelle Aktion entfernen möchten, und in die Position Ein, wenn Sie eine schnelle Aktion anzeigen möchten.
Wenn Sie diese Tasten nicht verwenden, können Sie auch die Schnellaktionssymbole deaktivieren. Wenn Sie möchten, können Sie sogar noch einen Schritt weiter gehen und das gesamte Benachrichtigungs- und Aktionscenter deaktivieren – was natürlich nicht ratsam ist.
EMPFOHLEN: Klicken Sie hier, um Windows-Fehler zu beheben und die Systemleistung zu optimieren
