Aktualisiert July 2025 : Beenden Sie diese Fehlermeldungen und beschleunigen Sie Ihr Computersystem mit unserem Optimierungstool. Laden Sie es über diesen Link hier herunter.
- Laden Sie das Reparaturprogramm hier herunter und installieren Sie es.
- Lassen Sie es Ihren Computer scannen.
- Das Tool wird dann Ihren Computer reparieren.
Während Sie immer den Befehl Shutdown /s /t 60 verwenden und eine Desktop-Verknüpfung erstellen können, um das Herunterfahren Ihres Windows 10/8/7-Computers um (in diesem Fall 60 Sekunden) zu verzögern oder zu einem bestimmten Zeitpunkt herunterzufahren, nachdem Sie die Zeit in Sekunden berechnet haben, können Sie den Task-Scheduler auch verwenden, um eine beliebige Aktion zu beenden, neu zu starten oder auszuführen.
Planung des Herunterfahrens oder Neustarts unter Windows
Wir empfehlen die Verwendung dieses Tools bei verschiedenen PC-Problemen.
Dieses Tool behebt häufige Computerfehler, schützt Sie vor Dateiverlust, Malware, Hardwareausfällen und optimiert Ihren PC für maximale Leistung. Beheben Sie PC-Probleme schnell und verhindern Sie, dass andere mit dieser Software arbeiten:
- Download dieses PC-Reparatur-Tool .
- Klicken Sie auf Scan starten, um Windows-Probleme zu finden, die PC-Probleme verursachen könnten.
- Klicken Sie auf Alle reparieren, um alle Probleme zu beheben.
Und warum solltest du das tun wollen? Vielleicht verarbeitet Ihr Computer eine Aufgabe oder lädt Dateien aus dem Internet herunter, und Sie wollen nicht bis dahin warten. Du kannst es dann so einplanen, dass es nach etwa 2 Stunden abschaltet, während du deinen Schönheitsschlaf wieder aufholst!
Um Ihren Computer zu einem bestimmten Zeitpunkt herunterzufahren, geben Sie taskschd.msc ein, starten Sie die Suche und drücken Sie die Eingabetaste, um den Taskplaner zu öffnen. Klicken Sie im rechten Fensterbereich auf Create Basic Task.
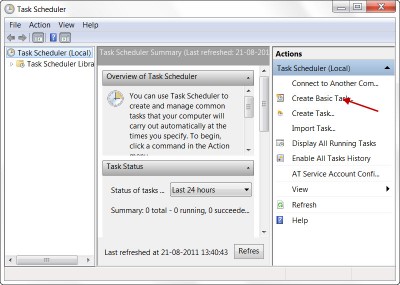
Geben Sie ihm einen Namen und eine Beschreibung, wenn Sie möchten, und klicken Sie auf Weiter.
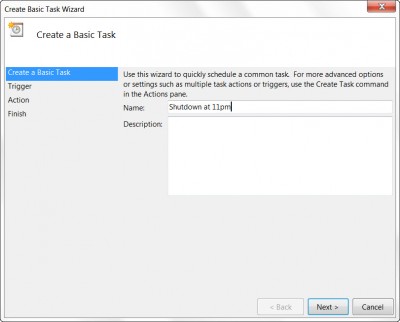
Wenn Sie gefragt werden, wann die Aufgabe starten soll, wählen Sie Einmalig. Klicken Sie auf Weiter.
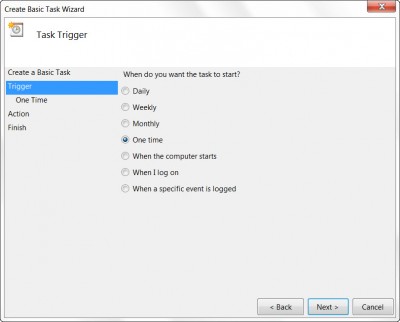
Wählen Sie das Startdatum und die Startzeit aus.
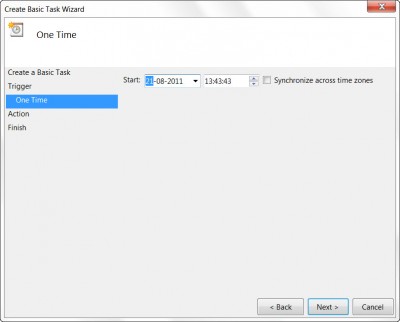
Wenn Sie auf Weiter klicken, gelangen Sie zur Aktionsseite. Wählen Sie hier Start a program und klicken Sie auf Next.
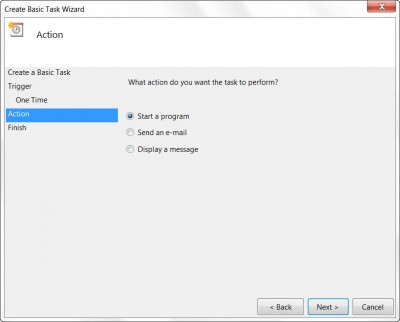
Geben Sie hier shutdown auf dem Program/Script Space und /s /f /t 0 im Feld Add arguments ein. Wenn Sie möchten, dass die Abschaltung nach etwa 60 Sekunden beginnt, geben Sie hier 60 statt 0 ein.
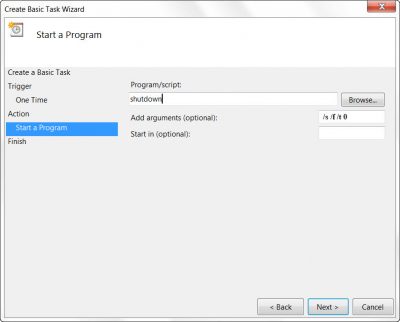
Klicken Sie auf Weiter, um alle zu überprüfen, und klicken Sie schließlich auf Fertig stellen. Ihr Computer wird zum angegebenen Zeitpunkt und Tag heruntergefahren.
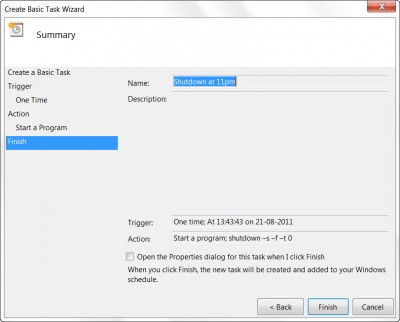
ANMERKUNG: In einem CMD-Fenster können Sie shutdown /? ausführen, um alle verfügbaren Schalter anzuzeigen. Um Neustarts zu planen, müssen Sie den Parameter /r anstelle des Parameters /s verwenden. Um den aktuellen Benutzer abzumelden, verwenden Sie /l.
Wenn Sie nach schnelleren Wegen suchen, um es zu tun, werfen Sie einen Blick auf einige dieser kostenlosen Tools, um automatisch herunterzufahren, Windows-Computer zu festen Zeiten neu zu starten.
Danke Keith Hooker und Archie Christopher.
EMPFOHLEN: Klicken Sie hier, um Windows-Fehler zu beheben und die Systemleistung zu optimieren

Eugen Mahler besitzt die unglaubliche Kraft, wie ein Chef auf dem Wasser zu laufen. Er ist auch ein Mensch, der gerne über Technik, Comics, Videospiele und alles, was mit der Geek-Welt zu tun hat, schreibt.
