Aktualisiert April 2024 : Beenden Sie diese Fehlermeldungen und beschleunigen Sie Ihr Computersystem mit unserem Optimierungstool. Laden Sie es über diesen Link hier herunter.
- Laden Sie das Reparaturprogramm hier herunter und installieren Sie es.
- Lassen Sie es Ihren Computer scannen.
- Das Tool wird dann Ihren Computer reparieren.
Vor ein paar Tagen haben wir gesehen, wie man Windows 8 herunterfährt oder neu startet. Heute werden wir über etwas ebenso Grundlegendes lernen und das ist, wie man Metro-Anwendungen in Windows 8 schließt.
Das ist Windows 8! In den geöffneten Metro-Apps sehen Sie keinen kleinen’x’-Button, mit dem Sie die App schließen können. Sie können auch nicht mit der rechten Maustaste auf die Miniaturansicht der Taskleiste klicken und Schließen wählen, wie auf dem Windows 7-Desktop. Um weiter an anderen Anwendungen oder Programmen zu arbeiten, müssen Sie die Anwendungen nicht mehr schließen. Das liegt daran, dass die Metro Style Apps nicht geschlossen werden sollen. Das Betriebssystem sorgt dafür, dass die Anwendungen nicht automatisch Hintergrundressourcen verbrauchen, indem es sie in den Standby-Modus versetzt.
Windows 8 unterbricht Anwendungen, um die Ressourcennutzung zu vermeiden, wenn sie nicht aktiv sind, da es programmiert ist, die Anwendungen nach einer bestimmten Zeit der Inaktivität auf dieser Anwendung automatisch herunterzufahren oder sie zu schließen, falls es zu wenig Ressourcen gibt. In einem solchen Fall wird die Anwendung, die Sie am längsten nicht benutzt haben, automatisch heruntergefahren, um Platz für eine neue Anwendung zu machen, die Sie geöffnet haben.
In der Tat, was passiert, ist, dass der Windows-Scheduler es nicht in die CPU-Planung einbezieht, wodurch die Anwendung keine CPU verwendet. In diesem Zustand sind die Apps sofort wieder einsatzbereit. Wenn Sie zu einer suspendierten Anwendung wechseln, wird diese sofort wieder aufgenommen und Sie gelangen genau dorthin zurück, wo Sie aufgehört haben. Damit können Sie schneller zwischen mehreren Anwendungen wechseln als je zuvor unter Windows. Sie müssen sich keine Gedanken mehr darüber machen, wie viele Anwendungen auf Ihrem Windows 8 PC laufen.
Lesen: Schließen von Anwendungen in Windows 8.1.
Windows 8 Anwendungen schließen
Wir empfehlen die Verwendung dieses Tools bei verschiedenen PC-Problemen.
Dieses Tool behebt häufige Computerfehler, schützt Sie vor Dateiverlust, Malware, Hardwareausfällen und optimiert Ihren PC für maximale Leistung. Beheben Sie PC-Probleme schnell und verhindern Sie, dass andere mit dieser Software arbeiten:
- Download dieses PC-Reparatur-Tool .
- Klicken Sie auf Scan starten, um Windows-Probleme zu finden, die PC-Probleme verursachen könnten.
- Klicken Sie auf Alle reparieren, um alle Probleme zu beheben.

Wenn Sie jedoch eine geöffnete Metro-Anwendung in Windows 8 schließen möchten, müssen Sie den Mauszeiger an den oberen Rand des Computerbildschirms ziehen und halten, und ihn nach unten ziehen , was der Aktion ähnelt, etwas nach unten zu werfen.
Das kann sich etwas unangenehm anfühlen, wenn man eine Maus benutzt. Aber auf einem Touch-Gerät müssen Sie einfach die obere Kante berühren und halten und den Finger nach unten streichen, um die App wegzuwerfen oder zu schließen. Damit wird die App geschlossen.
Wenn Sie sich auf einem berührungslosen Gerät befinden und eine Maus verwenden, können Sie Anwendungen auch bequemer über die Leiste Switch List schließen. Bewegen Sie dazu den Cursor in die linke obere Ecke (oder drücken Sie Win+Tab), klicken Sie mit der rechten Maustaste auf die Miniaturansicht der Anwendung, die Sie schließen möchten, und wählen Sie Schließen.
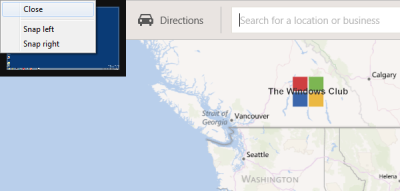
Auf dem Desktop kann Alt+F4 das Feld Windows herunterfahren aufrufen, aber wenn Sie auf der Metro-Benutzeroberfläche Alt+F4 verwenden, werden die Anwendungen in den meisten Fällen geschlossen.
Wenn Sie im Task-Manager beobachten, dass der Prozess nach dem Schließen der Anwendung auf diese Weise nicht sofort beendet wird, aber Sie werden sehen, dass die CPU fällt und wenn sie 0 berührt, sehen Sie, dass die Anwendung beendet wird.
Wenn Sie mit Windows 8 beginnen, sollten Sie unser Windows 8 Anfängerhandbuch lesen.
EMPFOHLEN: Klicken Sie hier, um Windows-Fehler zu beheben und die Systemleistung zu optimieren
