Aktualisiert July 2025 : Beenden Sie diese Fehlermeldungen und beschleunigen Sie Ihr Computersystem mit unserem Optimierungstool. Laden Sie es über diesen Link hier herunter.
- Laden Sie das Reparaturprogramm hier herunter und installieren Sie es.
- Lassen Sie es Ihren Computer scannen.
- Das Tool wird dann Ihren Computer reparieren.
Hoher Dynamikbereich
(HDR) ist ein Begriff, der bei mobilen Geräten weit verbreitet ist. Wenn Sie ein Bild mit HDR aufnehmen, werden die Bilder sehr deutlich, dunkel sieht nicht sehr dunkel aus und helle Teile werden nicht überbelichtet. Das Gleiche gilt für Videos, und in ähnlicher Weise sieht die Ausgangsqualität von Videos sehr ausgeglichen aus
.
Windows 10 unterstützt HDR-Videos, die sicherstellen, dass Sie bei der Verwendung eines Streaming-Dienstes wie Netflix, Hulu und anderer Dienste, die Anwendungen unter Windows haben, die erwartete Qualität erhalten. Um HDR zu erleben, benötigen Sie jedoch ein Display, das auch HDR unterstützt. Wenn Sie also einen neuen kaufen, fragen Sie, ob der Fernseher HDR unterstützt, sonst müssen Sie überprüfen, ob Ihr vorhandener Monitor oder Fernseher HDR hat
.
Wenn Sie einen HDR-Bildschirm oder -Monitor haben, können Sie die Unterstützung von Windows 10 HDR nutzen, um das Streaming von Anwendungen wie Netflix, Hulu usw. zu genießen. In diesem Beitrag erfahren wir, wie Sie Streaming überprüfen, aktivieren und Fehler beheben können .
HDR-Wiedergabe
.
Inhaltsverzeichnis
HDR-Wiedergabe in Windows 10
aktivieren
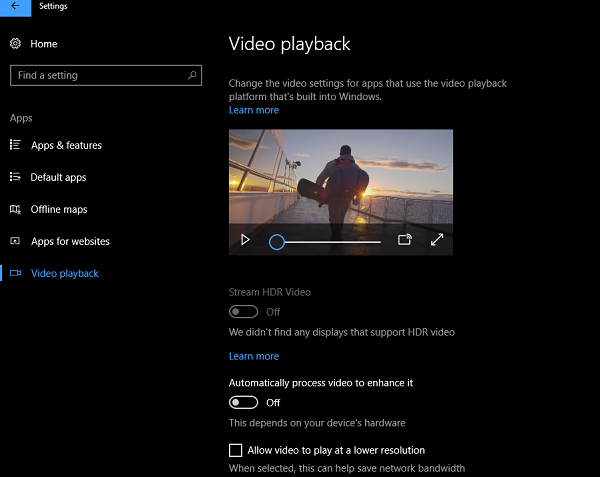
- Stellen Sie zunächst sicher, dass Sie das Menü Einstellungen geschlossen haben, falls es geöffnet ist. Zweitens, trennen Sie die Verbindung zur externen Anzeige, falls vorhanden
-
Jetzt öffnen
Einstellungen > Apps > Videowiedergabe -
Suchen Sie nach einem Umschalter, der Stream HDR Video anzeigt.
.
- Sie können die Anzeige auch kalibrieren, indem Sie dem Link darunter folgen
.
.
Falls nicht, bedeutet dies, dass Ihr Display nicht für HDR-Video optimiert ist
.
Bitte beachten Sie, dass Sie, auch wenn Ihr Monitor HDR nicht unterstützt, die Option zum Einschalten wählen können .
Automatisches Verarbeiten von Videos
um es zu verbessern. Falls du eine ordentliche Grafikkarte hast, wird dir das helfen. Aktivieren Sie zusätzlich das Kontrollkästchen, auf dem steht .
Ermöglichen Sie die Wiedergabe von Videos mit einer niedrigeren Auflösung .
um Bandbreite zu sparen.
Finden Sie heraus, ob ein externes Display für HDR-Video
Wir empfehlen die Verwendung dieses Tools bei verschiedenen PC-Problemen.
Dieses Tool behebt häufige Computerfehler, schützt Sie vor Dateiverlust, Malware, Hardwareausfällen und optimiert Ihren PC für maximale Leistung. Beheben Sie PC-Probleme schnell und verhindern Sie, dass andere mit dieser Software arbeiten:
- Download dieses PC-Reparatur-Tool .
- Klicken Sie auf Scan starten, um Windows-Probleme zu finden, die PC-Probleme verursachen könnten.
- Klicken Sie auf Alle reparieren, um alle Probleme zu beheben.
optimiert ist.
Falls Sie HDR nicht in Ihrem primären Monitor haben, sondern einen HDR-Monitor, sollten Sie dies tun
.
- Verbinden Sie Ihren externen Bildschirm mit Ihrem Windows 10 PC
-
Offen
Einstellungen
>
System
>
Anzeige
. -
Wählen Sie das Display aus und suchen Sie dann nach einer Option, die besagt .
HDR und erweiterte Farbe - Wenn Sie es umschalten können, bedeutet dies, dass es auf dem externen Display unterstützt wird
.
.
Hier ist mein Tipp. Wenn Sie ein Video haben, das ein Standardmonitor oder SDR und ein anderes HDR ist, streamen Sie diese Apps immer auf dem HDR-Display. Wenn Sie es auf SDR abspielen, wechselt es, und um zu HDR zurückzukehren, müssen Sie die App auf dem zweiten Display neu starten.
Anforderungen für die HDR-Wiedergabe
- Das eingebaute Display muss in der Lage sein, 300 Nits oder mehr anzuzeigen
- Das Windows 10-Gerät muss über eine integrierte Grafikkarte verfügen, die die digitale Rechteverwaltung der PlayReady-Hardware (für geschützte HDR-Inhalte) unterstützt, und es muss die erforderlichen Codecs für die 10-Bit-Videodekodierung installiert sein
.
.
Fehlerbehebung bei Streaming HDR Video
Allerdings, wenn für dich alles HDR ist und es immer noch nicht funktioniert. Überprüfen Sie diese aus Ihrer Liste.
-
HDR-Streaming findet nur statt, wenn die App läuft .
Vollbild -
Falls es sich um einen Laptop handelt, vergewissern Sie sich, dass er angeschlossen ist. HDR ist schwer, wenn es um Leistung und Bandbreite geht. Jedoch wenn Sie genug überzeugt sind, löschen Sie die Option, die sagt
Streamen Sie kein HDR-Video, wenn Sie sich auf dem Akku befinden .
Kontrollkästchen auf der Seite mit den Einstellungen für die Videowiedergabe -
Wenn Sie nur noch wenig Strom haben, wird der Batteriesparmodus normalerweise aktiviert. Dadurch wird sichergestellt, dass auch HDR deaktiviert ist. Wenn Sie HDR auch bei schwacher Batterie streamen möchten, gehen Sie zu Einstellungen > System > Batterie > Batterie > deaktivieren Sie das Kontrollkästchen mit der Aufschrift .
Geringere Bildschirmhelligkeit im Batteriesparmodus
Dies sollte die Einrichtung von HDR unter Windows 10 übernehmen. Vergewissern Sie sich immer, wo Sie HDR verwenden, wie viel Akku Sie noch übrig haben, und halten Sie einen Tab auf Ihrer Bandbreite, wenn Sie einen haben, der begrenzt ist.
Lasst es uns wissen, wenn ihr irgendwelche Fragen in den Kommentaren habt:
EMPFOHLEN: Klicken Sie hier, um Windows-Fehler zu beheben und die Systemleistung zu optimieren

Eugen Mahler besitzt die unglaubliche Kraft, wie ein Chef auf dem Wasser zu laufen. Er ist auch ein Mensch, der gerne über Technik, Comics, Videospiele und alles, was mit der Geek-Welt zu tun hat, schreibt.
