Aktualisiert May 2024 : Beenden Sie diese Fehlermeldungen und beschleunigen Sie Ihr Computersystem mit unserem Optimierungstool. Laden Sie es über diesen Link hier herunter.
- Laden Sie das Reparaturprogramm hier herunter und installieren Sie es.
- Lassen Sie es Ihren Computer scannen.
- Das Tool wird dann Ihren Computer reparieren.
Windows PowerShell
in Windows 10, ist ein leistungsstarkes Werkzeug, dessen Fähigkeitssatz sich gegenüber der Eingabeaufforderung vervielfacht. Es könnte in naher Zukunft sogar die Eingabeaufforderung ersetzen, da es mehr Leistung und Kontrolle über das Betriebssystem bietet. Microsoft hat es für die Aufgabenautomatisierung und den Konfigurationsmanagementprozess entwickelt. B
Herunterladen einer Datei mit PowerShell
Wir empfehlen die Verwendung dieses Tools bei verschiedenen PC-Problemen.
Dieses Tool behebt häufige Computerfehler, schützt Sie vor Dateiverlust, Malware, Hardwareausfällen und optimiert Ihren PC für maximale Leistung. Beheben Sie PC-Probleme schnell und verhindern Sie, dass andere mit dieser Software arbeiten:
- Download dieses PC-Reparatur-Tool .
- Klicken Sie auf Scan starten, um Windows-Probleme zu finden, die PC-Probleme verursachen könnten.
- Klicken Sie auf Alle reparieren, um alle Probleme zu beheben.
Heute werden wir mit Windows PowerShell eine Datei aus dem Internet mit Hilfe einfacher Befehle herunterladen. Befolgen Sie die folgenden Schritte, um zu wissen, wie dies zu tun ist:
1. Öffnen Sie die PowerShell-Konsole als Administrator. Um dies zu tun, drücken Sie
Windows Key
auf Ihrer Tastatur und geben Sie ein.
powershell
. Rechtsklick
Windows Powershell (Desktop App)
und wählen Sie
Als Administrator ausführen
. Auswählen
Ja
im UAC-Fenster, das sich öffnet
.
2. Jetzt musst du es tun
Kopiere den Link
der Datei, die Sie mit PowerShell herunterladen möchten. Siehe das folgende Bild zum Beispiel:
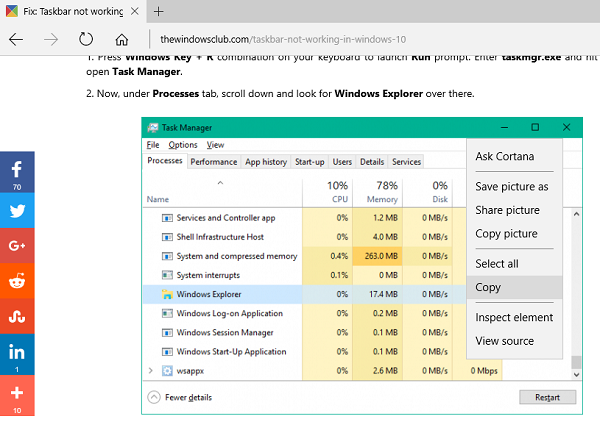
3. Kopieren und Einfügen des folgenden Befehls in
Notizblock
.
$client = neues Objekt System.Net.WebClient $client.DownloadFile(Download Link,File Destinationfile name.file extension)
4. Jetzt, im obigen Befehl, ersetzen Sie
Download-Link
mit dem Link, den Sie in Schritt 2 kopiert haben. Geben Sie den Pfad zum Downloadort zusammen mit dem Namen, unter dem Sie die Datei speichern möchten, und deren Erweiterung anstelle von ein.
DateizielDateiname.Dateierweiterung
.
NICHT
entfernen Sie die doppelten Anführungszeichen. Siehe das folgende Beispiel für die Änderung des Befehls:
$client = neues Objekt System.Net.WebClient $client.DownloadFile(http://thewindowsclub.thewindowsclub.netdna-cdn.com/wp-content/upload/2016/Windows-Explorer-Process-Task-Manager-600x405.png:UsersDigdarshanPicturesTWCTask-Manager.png)
5. Jetzt kopieren Sie die
modifizierter Befehl
und fügen Sie es im PowerShell-Fenster ein. Treffer
Eintreten
um die Datei herunterzuladen.

6. Das ist es! Sie können zum Download-Ordnerpfad navigieren, um Ihre dort gespeicherte Datei zu finden
.
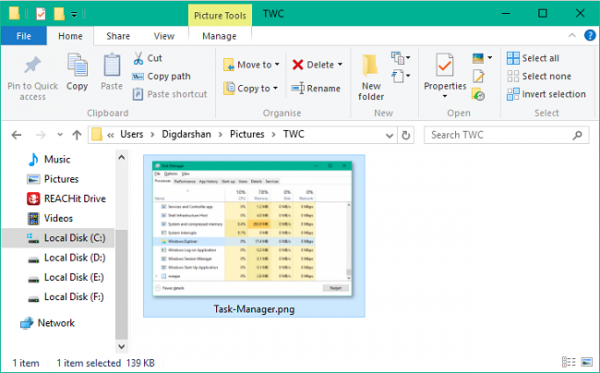
Wenn das Herunterladen einer Datei erfordert, dass Sie eingeben
Anmeldedaten
von irgendeiner Art wie Server-Logindaten usw., dann können Sie den folgenden Befehl verwenden, um die Datei in einem Durchgang herunterzuladen:
$client = neues Objekt System.Net.WebClient $client.Credentials = Get-Credential $client.DownloadFile(http://thewindowsclub.thewindowsclub.netdna-cdn.com/wp-content/upload/2016/Windows-Explorer-Process-Task-Manager-600x405.png:UsersDigdarshanPicturesTWCTask-Manager.png)
Lassen Sie uns im Kommentarbereich unten wissen, wenn Sie beim Herunterladen der Datei ein Problem haben
.
EMPFOHLEN: Klicken Sie hier, um Windows-Fehler zu beheben und die Systemleistung zu optimieren
