Aktualisiert April 2024 : Beenden Sie diese Fehlermeldungen und beschleunigen Sie Ihr Computersystem mit unserem Optimierungstool. Laden Sie es über diesen Link hier herunter.
- Laden Sie das Reparaturprogramm hier herunter und installieren Sie es.
- Lassen Sie es Ihren Computer scannen.
- Das Tool wird dann Ihren Computer reparieren.
Es gibt Fälle, in denen Sie eine Batch-Datei automatisch in Ihrem Windows ausführen lassen müssen. In diesem Artikel schlage ich einen Tipp vor, wie man eine Batch-Datei automatisch mit dem Taskplaner plant.
Planen Sie eine Batch-Datei zur automatischen Ausführung ein
Wir empfehlen die Verwendung dieses Tools bei verschiedenen PC-Problemen.
Dieses Tool behebt häufige Computerfehler, schützt Sie vor Dateiverlust, Malware, Hardwareausfällen und optimiert Ihren PC für maximale Leistung. Beheben Sie PC-Probleme schnell und verhindern Sie, dass andere mit dieser Software arbeiten:
- Download dieses PC-Reparatur-Tool .
- Klicken Sie auf Scan starten, um Windows-Probleme zu finden, die PC-Probleme verursachen könnten.
- Klicken Sie auf Alle reparieren, um alle Probleme zu beheben.
.
Step 1: Erstellen Sie eine Batch-Datei, die Sie ausführen möchten, und legen Sie sie in einen Ordner, in dem Sie genügend Berechtigungen haben. Zum Beispiel unter Laufwerk C.
Schritt 2: Klicken Sie auf Start und unter Suche, geben Sie Task ein und klicken Sie auf Öffnen Taskplaner.
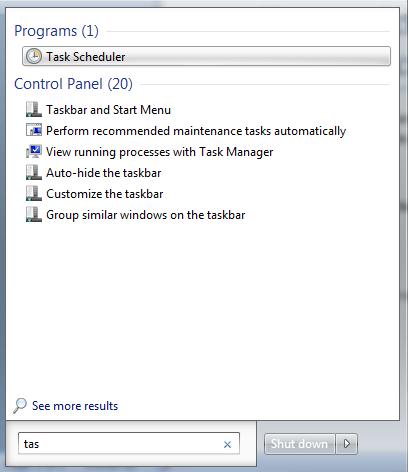
Schritt 3: Wählen Sie Basisaufgabe erstellen aus dem Bereich Aktion rechts im Fenster.
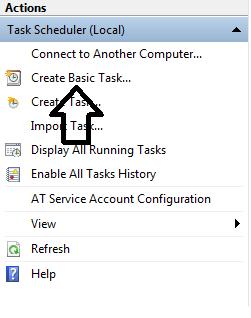
Step 4: Under Create Basic Task, Geben Sie den gewünschten Namen ein und klicken Sie auf Next.
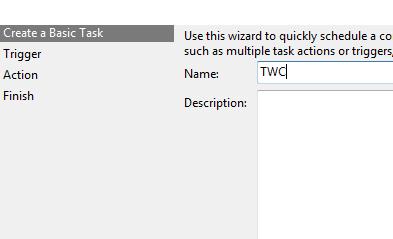
Step 5: Vom Trigger wählen Sie die gewünschte Option und klicken Sie Next.
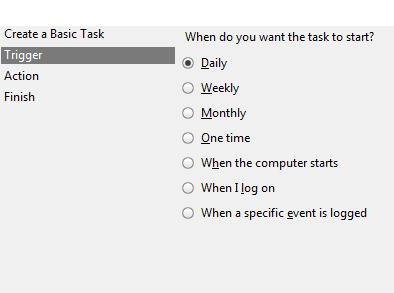
Ich wählte Daily und klickte auf Weiter, was mich zu diesem Bildschirm führte.
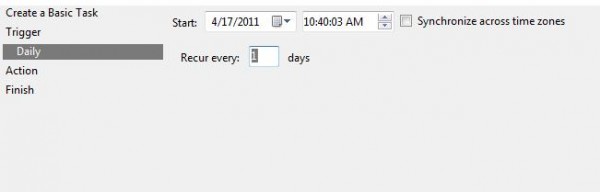
Schritt 6: Klicken Sie dann auf Starten Sie ein Programm und klicken Sie auf Weiter.
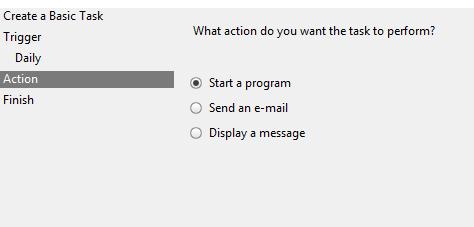
Schritt 7: Klicken Sie nun auf Browser und wählen Sie die Batch-Datei aus, die Sie ausführen möchten.
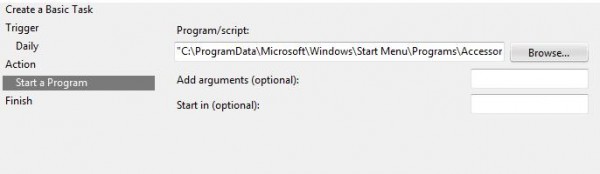
Step 8: Klicken Sie schließlich auf Finish, um die Aufgabe zu erstellen.
Nachdem wir nun eine Aufgabe erstellt haben, müssen wir sicherstellen, dass sie mit den höchsten Rechten ausgeführt wird. Da wir UAC-Einstellungen haben, müssen wir sicherstellen, dass die Datei beim Ausführen nicht fehlschlägt, wenn sie die UAC-Einstellungen nicht umgeht.
Klicken Sie dazu auf Task Scheduler Library.(2)
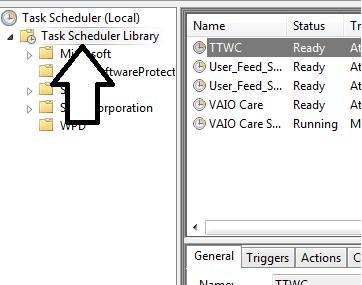
Doppelklicken Sie dann auf die gerade erstellte Aufgabe.
Schritt 8: Klicken Sie auf Ausführen mit höchster Berechtigung und dann auf OK.
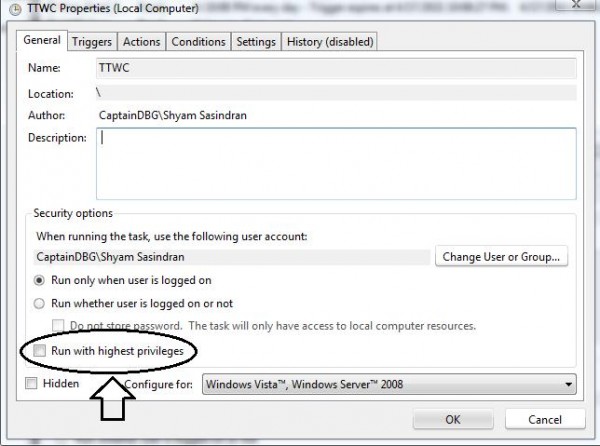
Herzlichen Glückwunsch! Sie haben erfolgreich eine geplante Aufgabe erstellt, um eine Batchdatei zu automatisieren.
EMPFOHLEN: Klicken Sie hier, um Windows-Fehler zu beheben und die Systemleistung zu optimieren
