Aktualisiert June 2025 : Beenden Sie diese Fehlermeldungen und beschleunigen Sie Ihr Computersystem mit unserem Optimierungstool. Laden Sie es über diesen Link hier herunter.
- Laden Sie das Reparaturprogramm hier herunter und installieren Sie es.
- Lassen Sie es Ihren Computer scannen.
- Das Tool wird dann Ihren Computer reparieren.
In diesem Beitrag werden wir sehen, wie Sie überprüfen können, ob TRIM auf Ihrem Windows 10/8/7 PC aktiviert ist und wie Sie die TRIM-Unterstützung in Windows 10 deaktivieren oder aktivieren, um Ihre SSD oder Solid State Drives mit optimaler Leistung laufen zu lassen.
Windows enthält nun einen verbesserten Speicheroptimierer. Wenn der Speicheroptimierer feststellt, dass das Volume auf einer SSD gemountet ist – er sendet wieder einen kompletten Satz TRIM-Hinweise für das gesamte Volume -, geschieht dies im Leerlauf und hilft SSDs, die früher nicht bereinigt werden konnten – eine Chance, auf diese Hinweise zu reagieren und die Bereinigung und Optimierung für die beste Leistung.
Falls Sie nicht wissen, dass TRIM ein Hinweis auf die Speicherebene ist, sendet NTFS für einige normale Inline-Vorgänge wie z.B. Deletefile. NTFS sendet solche Trimmhinweise, wenn Dateien gelöscht oder aus diesen Regionen verschoben werden; SSDs verwenden diese Hinweise, um eine Bereinigung im Hintergrund durchzuführen, die als “reclaim” bezeichnet wird und ihnen hilft, sich auf die nächsten Schreibvorgänge vorzubereiten.
Kurz gesagt, TRIM, eingeführt in Windows 7, ist eine Möglichkeit, mit SSDs über Sektoren zu kommunizieren, die nicht mehr benötigt werden.
Inhaltsverzeichnis
Prüfen, ob TRIM aktiviert ist
Wir empfehlen die Verwendung dieses Tools bei verschiedenen PC-Problemen.
Dieses Tool behebt häufige Computerfehler, schützt Sie vor Dateiverlust, Malware, Hardwareausfällen und optimiert Ihren PC für maximale Leistung. Beheben Sie PC-Probleme schnell und verhindern Sie, dass andere mit dieser Software arbeiten:
- Download dieses PC-Reparatur-Tool .
- Klicken Sie auf Scan starten, um Windows-Probleme zu finden, die PC-Probleme verursachen könnten.
- Klicken Sie auf Alle reparieren, um alle Probleme zu beheben.
Um zu überprüfen, ob TRIM auf Ihrem Windows 10 PC aktiviert ist, öffnen Sie im WinX-Menü die Eingabeaufforderung (Admin), geben Sie Folgendes ein und drücken Sie die Eingabetaste:
fsutil Verhaltensabfrage DisableDeleteNotify
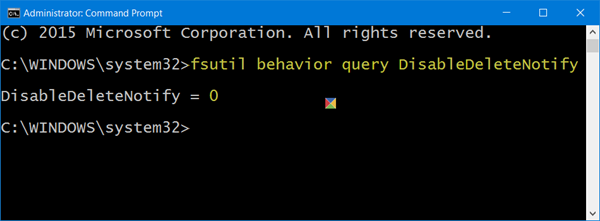
Wenn Sie einen 0 sehen, bedeutet das, dass TRIM enabled ist und Sie nichts weiter tun müssen. Aber wenn Sie eine 1 erhalten, bedeutet das, dass TRIM deaktiviert ist und Sie es aktivieren müssen.
Wenn Sie den Befehl ausführen, können Sie alternativ eines dieser Ergebnisse sehen:
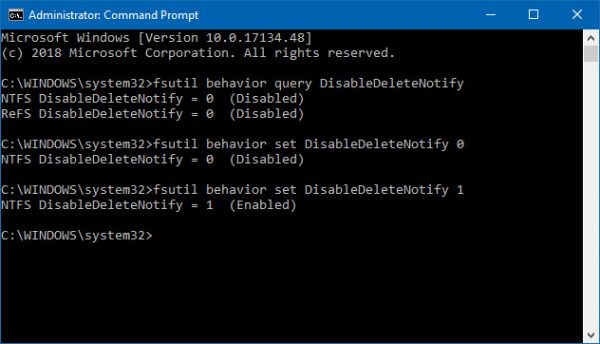
NTFS DisableDeleteNotify = 0 (Disabled) > Mittel > TRIM-Unterstützung aktiviert für SSDs mit NTFS
ReFS DisableDeleteNotify = 0 (Disabled) > Mittel > TRIM-Unterstützung aktiviert für SSDs mit ReFS
NTFS DisableDeleteNotify = 1 (Enabled) > Means > TRIM support disabled for SSDs with NTFS
ReFS DisableDeleteNotify = 1 (Enabled) > Means > TRIM support disabled for SSDs with ReFS
NTFS DisableDeleteNotify is not currently set > Means > TRIM support for SSDs with NTFS is not currently set, but will automatically be enabled if SSD with NTFS is connected.
ReFS DisableDeleteNotify ist derzeit nicht gesetzt > Mittel > TRIM-Unterstützung für SSDs mit ReFS ist derzeit nicht eingestellt, wird aber automatisch aktiviert, wenn SSD mit ReFS verbunden ist.
TRIM in Windows 10 aktivieren
Um TRIM zu aktivieren, geben Sie in den CMD-Fenstern Folgendes ein und drücken Sie Enter:
fsutil Verhalten eingestellt DisableDeleteNotify 0
TRIM deaktivieren
Wenn Sie TRIM aus irgendeinem Grund deaktivieren müssen, verwenden Sie den folgenden Befehl:
fsutil Verhalten eingestellt DisableDeleteNotify 1
Es ist zu beachten, dass TRIM nur funktioniert, wenn Ihr Solid State Drive es auf Ihrem Windows 10/8/7 Computer unterstützt.
EMPFOHLEN: Klicken Sie hier, um Windows-Fehler zu beheben und die Systemleistung zu optimieren
