Aktualisiert May 2024 : Beenden Sie diese Fehlermeldungen und beschleunigen Sie Ihr Computersystem mit unserem Optimierungstool. Laden Sie es über diesen Link hier herunter.
- Laden Sie das Reparaturprogramm hier herunter und installieren Sie es.
- Lassen Sie es Ihren Computer scannen.
- Das Tool wird dann Ihren Computer reparieren.
Es ist eine gute Praxis, Ihre Festplatte (Festplatte) von Zeit zu Zeit mit einem in Windows integrierten Tool namens CHKDSK (for Check Disk) auf Fehler zu überprüfen. Es ist wichtig, dass Sie den Zustand Ihrer Festplatte im Auge behalten.
Wie entstehen Festplattenfehler? Anders als das CD/DVD-Laufwerk in Ihrem PC oder Laptop ist die Festplatte die einzige Komponente mit beweglichen Teilen, die sich mit Geschwindigkeiten von bis zu 7200 Umdrehungen pro Minute dreht, unabhängig davon, ob Sie etwas auf Ihrem Computer tun oder nicht. Schon allein deshalb findet ein Verschleiß statt und es können Dateifehler oder sogar schlechte Sektoren auf der physischen Festplatte selbst auftreten. Stromstöße, Stöße oder das Herunterfallen des PCs (insbesondere von Laptops) können ebenfalls zu Fehlern führen.
Was kann CHKDSK tun? Es kann sowohl nach Clusterfehlern als auch nach Dateiproblemen suchen. Oftmals erkennen Sie nicht, dass Ihre Festplatte einen Fehler aufweist, bis Sie CHKDSK oder ein anderes Programm ausführen. Ich wusste zum Beispiel nicht, dass die Festplatte meines Laptops einen Fehler hatte, bis ich versuchte, ein Festplattenimage mit Acronis True Image zu erstellen. Es warnte mich, dass das Laufwerk Fehler hatte, die behoben werden mussten, bevor die Imageerstellung stattfinden konnte.
Lassen Sie CHKDSK laufen. Es gibt eigentlich zwei Möglichkeiten, dies zu tun, eine grafische und eine Kommandozeilenversion. Um die grafische Version auszuführen, klicken Sie auf Start>Computer und klicken Sie mit der rechten Maustaste auf das zu prüfende Laufwerk (normalerweise C:) und dann auf Eigenschaften. Gehen Sie auf die Registerkarte Tools. Klicken Sie auf die Schaltfläche Jetzt prüfen.
In dem erscheinenden Fenster stehen zwei Optionen zur Verfügung:
- Automatische Korrektur von Dateisystemfehlern (standardmäßig aktiviert) und
- Scannen nach und versuchen Sie, schlechte Sektoren wiederherzustellen
.
Erstmals lassen Sie die Kästchen nicht markiert und klicken Sie auf Start und warten Sie auf einen Bericht. Klicken Sie auf den Pfeil Details, um den vollständigen Bericht anzuzeigen.
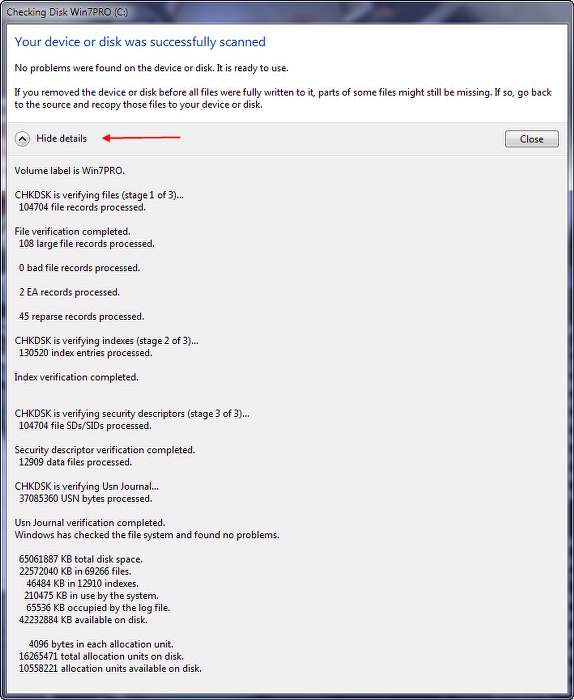
Wenn keine Fehler gefunden werden, ist das toll! Wenn jedoch Fehler entdeckt wurden, führen Sie CHKDSK erneut aus, wobei die Option’Dateisystemfehler automatisch beheben’ aktiviert ist. Beachten Sie, dass, wenn Sie versuchen, dies auf Ihrer Windows-Partition auszuführen, Ihnen mitgeteilt wird, dass das Dateisystem verwendet wird, und Sie beim nächsten Start Ihres Computers nach Fehlern suchen möchten? Klicken Sie auf’Festplattenprüfung planen’ und beim nächsten Neustart Ihres Windows-PCs wird das CHKDSK-Dienstprogramm vor dem Start von Windows ausgeführt. Wenn es fertig ist, wird ein Bericht auf dem Bildschirm angezeigt.
Wie bei der obigen Option #2 führt dies dazu, dass CHKDSK eine sektorweise Oberflächenprüfung der Festplatte durchführt, was einige Zeit in Anspruch nehmen wird. Wenn Prüfplatte einen schlechten Sektor findet, versucht sie automatisch, alle im Sektor gespeicherten Informationen wiederherzustellen, und sie markiert den Sektor als defekt, so dass in Zukunft keine Informationen dort gespeichert werden können. Das ist es, was mit meiner Festplatte passiert ist; es gibt einen 4KB’schlechten Sektor’, den Windows nicht verwendet, so dass ich Tools wie Acronis True Image problemlos verwenden kann.
Werfen Sie bald einen Blick auf CHKDSK und bewahren Sie Ihre Daten vor Fehlern auf.
Guest Post by : James Fisher, Microsoft MVP.
Hier erfahren Sie mehr über Disk Error Checking in Windows. und hier, wenn Sie eine geplante ChkDsk stornieren möchten.
EMPFOHLEN: Klicken Sie hier, um Windows-Fehler zu beheben und die Systemleistung zu optimieren