Aktualisiert May 2024 : Beenden Sie diese Fehlermeldungen und beschleunigen Sie Ihr Computersystem mit unserem Optimierungstool. Laden Sie es über diesen Link hier herunter.
- Laden Sie das Reparaturprogramm hier herunter und installieren Sie es.
- Lassen Sie es Ihren Computer scannen.
- Das Tool wird dann Ihren Computer reparieren.
Ich habe kürzlich festgestellt, dass ich keine Änderungen an der Systemkonfiguration oder MSConfig vornehmen konnte. Jedes Mal, wenn ich einige Änderungen vorgenommen habe, wurden die Optionen zurückgesetzt und nach dem Neustart meines Windows 10-Computers wurden keine Änderungen übernommen. Ich konnte den normalen Start nicht verwenden. Die
Selektive Inbetriebnahme
Option wurde überprüft und die
Original-Boot-Konfiguration verwenden
war ausgegraut!
Original-Boot-Konfiguration verwenden ausgegraut
Wir empfehlen die Verwendung dieses Tools bei verschiedenen PC-Problemen.
Dieses Tool behebt häufige Computerfehler, schützt Sie vor Dateiverlust, Malware, Hardwareausfällen und optimiert Ihren PC für maximale Leistung. Beheben Sie PC-Probleme schnell und verhindern Sie, dass andere mit dieser Software arbeiten:
- Download dieses PC-Reparatur-Tool .
- Klicken Sie auf Scan starten, um Windows-Probleme zu finden, die PC-Probleme verursachen könnten.
- Klicken Sie auf Alle reparieren, um alle Probleme zu beheben.
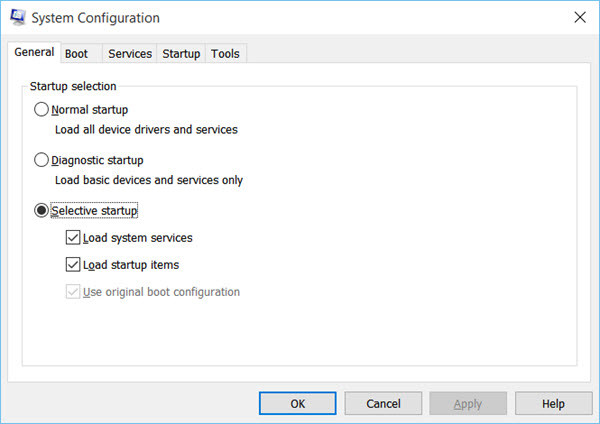
Nun, die Lösung dafür ist ziemlich einfach, und das ist es, was ich getan habe, um das Problem zu beheben
.
Ich habe das Dual Boot Repair Tool heruntergeladen und verwendet. Es ist eine Freeware, die es Ihnen ermöglicht, Boot Configuration Data für Windows 10 / 8 / 7 mit einem Klick zu reparieren. Mit dem Tool können Sie BCDs sichern und wiederherstellen, BCDs reparieren und vieles mehr. Wenn Sie sich über eine dieser Optionen nicht sicher sind, ist es am besten, die Option Automatische Reparatur zu verwenden, die im Vergleich zu den anderen Befehlen viel sicherer ist
.
Sobald Sie dieses Tool heruntergeladen und seine ausführbare Datei ausgeführt haben, sehen Sie die folgende Benutzeroberfläche. Klicken Sie auf das
Automatische Reparatur
Option. Das ist es, was ich getan habe.
Es wird Ihnen ein weiterer Bildschirm angezeigt und Sie werden aufgefordert, Ihre Entscheidung zu bestätigen. Wenn Sie auf OK klicken, wird der Reparaturvorgang gestartet
.
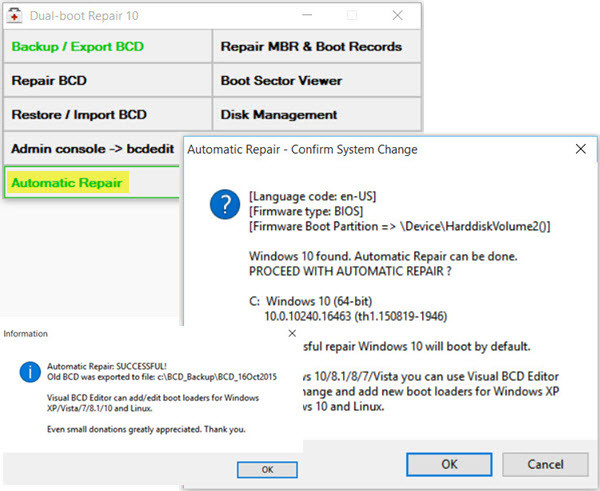
Sobald der jo
b
Wenn dies erledigt ist, wird die Meldung Automatic Repair Successful angezeigt
.
Starten Sie Ihren Computer neu und sehen Sie sich die Ergebnisse an
.
Ich konnte sehen, dass mein Problem gelöst war und die
Original-Boot-Konfiguration verwenden
war nicht mehr ausgegraut!
Dieses Verfahren hat mir geholfen und ich hoffe, es hilft auch dir.
Dieser Beitrag zeigt Ihnen, wie Sie den Betriebssystemnamen im Windows Boot Manager ändern können
.
EMPFOHLEN: Klicken Sie hier, um Windows-Fehler zu beheben und die Systemleistung zu optimieren
