Aktualisiert April 2024 : Beenden Sie diese Fehlermeldungen und beschleunigen Sie Ihr Computersystem mit unserem Optimierungstool. Laden Sie es über diesen Link hier herunter.
- Laden Sie das Reparaturprogramm hier herunter und installieren Sie es.
- Lassen Sie es Ihren Computer scannen.
- Das Tool wird dann Ihren Computer reparieren.
Wussten Sie, dass Microsoft fünf Windows-Troubleshooter in das Windows-Betriebssystem gepackt hat, um Netzwerkprobleme zu beheben und automatisch zu beheben? In diesem Beitrag werfen wir einen kurzen Blick auf sie und sehen, wie Sie schnell darauf zugreifen können
In Windows 10 können Sie auf die eingebauten Troubleshooters über die Seite Einstellungen Troubleshooters zugreifen. Sie können die Troubleshooters auch über die Befehlszeile ausführen. Was nun die Fehlerbehebung zur Behebung von Netzwerkproblemen betrifft, so sind sie wie folgt:
Inhaltsverzeichnis
1] Fehlerbehebung bei gemeinsamen Ordnern
Wir empfehlen die Verwendung dieses Tools bei verschiedenen PC-Problemen.
Dieses Tool behebt häufige Computerfehler, schützt Sie vor Dateiverlust, Malware, Hardwareausfällen und optimiert Ihren PC für maximale Leistung. Beheben Sie PC-Probleme schnell und verhindern Sie, dass andere mit dieser Software arbeiten:
- Download dieses PC-Reparatur-Tool .
- Klicken Sie auf Scan starten, um Windows-Probleme zu finden, die PC-Probleme verursachen könnten.
- Klicken Sie auf Alle reparieren, um alle Probleme zu beheben.
Wenn Sie Probleme beim Zugriff auf Dateien und Ordner auf anderen Windows-Computern haben, können Sie die Problembehandlung für freigegebene Ordner ausführen. Um es direkt aus dem WinC-Menü aufzurufen, öffnen Sie das Feld Ausführen und führen Sie den folgenden Befehl aus:
msdt.exe /id NetzwerkDiagnoseFileShare
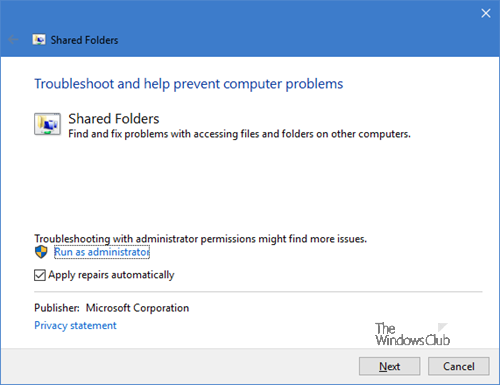
Sie können wählen, ob Sie zuerst die Vorschläge sehen und dann die Korrekturen anwenden möchten, oder ob Sie die Reparaturen automatisch durchführen möchten, klicken Sie auf die Schaltfläche Weiter, um fortzufahren.
2] Problembehandlung für Netzwerkadapter
Wenn Sie Probleme mit Ihren Ethernet-, Wireless- und anderen Netzwerkadaptern haben, sollten Sie die Problembehandlung für den Netzwerkadapter ausführen. Um es direkt aus dem WinC-Menü aufzurufen, öffnen Sie das Feld Ausführen und führen Sie den folgenden Befehl aus:
msdt.exe /id NetzwerkDiagnoseNetzwerkAdapter
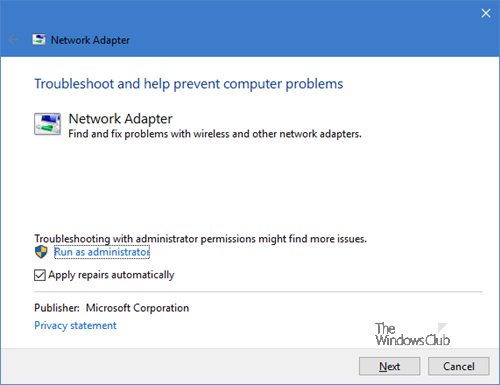
Klicken Sie auf die Schaltfläche Weiter, um fortzufahren und dem Assistenten zu folgen.
3] Fehlerbehebung bei Internetverbindungen
Führen Sie die Problembehandlung für Internetverbindungen aus, wenn Sie feststellen, dass Sie keine Verbindung zum Internet herstellen können oder Probleme beim Öffnen einer Website haben. Dieser Troubleshooter behebt die Probleme automatisch. Um es zur Sprache zu bringen, Run:
msdt.exe /id NetzwerkDiagnoseWeb
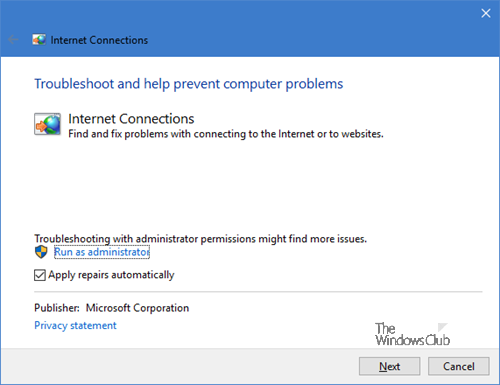
Führen Sie es zu Ende und starten Sie Ihren Computer neu, sobald die Arbeit beendet ist.
4] Fehlerbehebung bei eingehenden Verbindungen
Der Troubleshooter für eingehende Verbindungen hilft Ihnen, Probleme mit eingehenden Verbindungen und der Windows-Firewall zu finden und zu beheben. Es behebt im Grunde genommen Probleme damit, dass andere Computer über die Windows-Firewall mit dem Zielcomputer kommunizieren können. Um es zu starten, öffnen Sie das Feld Ausführen und führen Sie Folgendes aus:
msdt.exe /id NetzwerkDiagnoseInbound
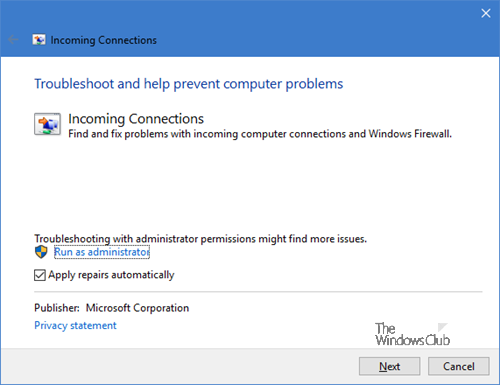
Nun, wenn Sie Probleme mit der Windows-Firewall haben, dann ist der Firewall Troubleshooter genau das Richtige für Sie.
5] Verbindung zum Arbeitsplatz über DirectAccess Troubleshooter

Führen Sie den folgenden Befehl im Feld Ausführen aus:
msdt.exe /id NetzwerkdiagnoseDA
Und Sie sehen eine Verbindung zum Arbeitsplatz mit DirectAccess Troubleshooter. Dieser Troubleshooter behebt Probleme bei der Verbindung zu einem Arbeitsplatznetzwerk über das Internet mit Direct Access und erfordert die Installation von DirectAccess.
Wenn Sie Probleme mit DirectAccess haben, können Sie diesen Troubleshooter verwenden. Es prüft, ob Ihr Netzwerkadministrator DirectAccess korrekt konfiguriert hat und stellt sicher, dass Ihr System mit DirectAccess kompatibel ist.
SPITZE: Falls Sie es nicht wussten, können Sie mit unserem FixWin 10 Troubleshooter mit einem Klick öffnen!
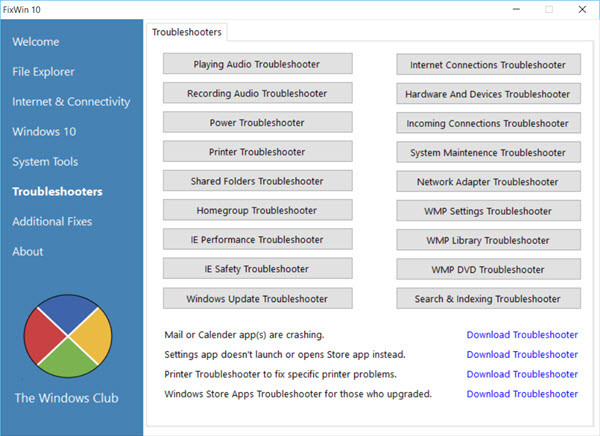
Ich hoffe, Sie finden diesen Beitrag nützlich.
EMPFOHLEN: Klicken Sie hier, um Windows-Fehler zu beheben und die Systemleistung zu optimieren
