Aktualisiert October 2025 : Beenden Sie diese Fehlermeldungen und beschleunigen Sie Ihr Computersystem mit unserem Optimierungstool. Laden Sie es über diesen Link hier herunter.
- Laden Sie das Reparaturprogramm hier herunter und installieren Sie es.
- Lassen Sie es Ihren Computer scannen.
- Das Tool wird dann Ihren Computer reparieren.
Eines der wirklich irritierenden Probleme mit Windows 10 ist, wenn Sie beim Abspielen eines Videos einen grünen Bildschirm sehen. Normalerweise tritt dieses Problem aufgrund eines Problems mit der GPU-Wiedergabe auf und tritt bei NVIDIA-Grafikkarten auf.
Inhaltsverzeichnis
Grüner Bildschirm beim Abspielen von Videos
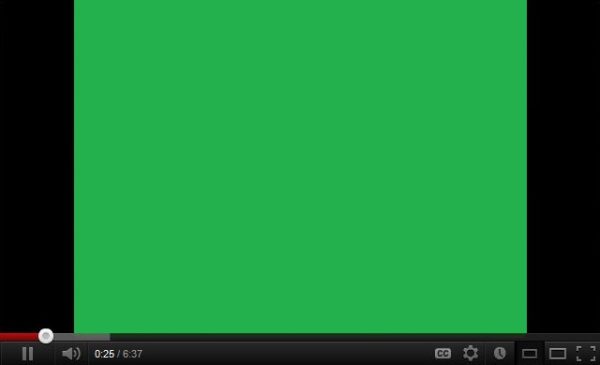
Was unter der Haube passiert, ist, dass das GPU-Rendering mit der Systemhardware inkompatibel wird. Die anderen Gründe für dieses Problem können veraltete Grafikkartentreiber, veraltete Flash-Player usw. sein. Um dies zu beheben, müssen Sie zunächst die GPU-beschleunigte Darstellung Ihres Browsers deaktivieren. Nun, die Methode, dies zu tun, variiert von Browser zu Browser. Also, lasst es uns einen nach dem anderen überprüfen.
1] GPU-Rendering deaktivieren
Wir empfehlen die Verwendung dieses Tools bei verschiedenen PC-Problemen.
Dieses Tool behebt häufige Computerfehler, schützt Sie vor Dateiverlust, Malware, Hardwareausfällen und optimiert Ihren PC für maximale Leistung. Beheben Sie PC-Probleme schnell und verhindern Sie, dass andere mit dieser Software arbeiten:
- Download dieses PC-Reparatur-Tool .
- Klicken Sie auf Scan starten, um Windows-Probleme zu finden, die PC-Probleme verursachen könnten.
- Klicken Sie auf Alle reparieren, um alle Probleme zu beheben.
Google Chrome-Benutzer:
Öffnen Sie zunächst Google Chrome und klicken Sie auf die Schaltfläche Menü (durch Klicken auf die Schaltfläche mit den drei Punkten oben rechts). Nächster Klick auf Einstellungen
Nachdem die Seite Einstellungen geöffnet wurde, scrollen Sie nach unten, um die Schaltfläche mit der Bezeichnung Erweitert zu finden, und klicken Sie darauf.
Unter dem Abschnitt mit dem Namen System, schalten Sie den Schalter von Hardwarebeschleunigung verwenden aus, wenn verfügbar
.
Es wird nun angezeigt, ob Hardwarebeschleunigung oder GPU-Rendering deaktiviert ist oder nicht.
Firefox-Benutzer:
Um die Hardwarebeschleunigung in Firefox zu deaktivieren, öffnen Sie den Browser > Optionen.
Scrollen Sie nun unter dem Abschnitt Allgemein ein wenig nach unten, um Performance zu sehen. Deaktivieren Sie hier die Option Use hardware acceleration when available.
Starten Sie Firefox neu.
Internet Explorer Benutzer:
Geben Sie inetcpl.cpl in das Suchfeld ein und drücken Sie Enter. Das Windows “IE-Eigenschaften” wird geöffnet. Wechseln Sie auf die Registerkarte mit der Bezeichnung Erweitert.
Unter Accelerated Graphics, Überprüfen Sie die Schaltfläche Software-Rendering statt GPU-Rendering verwenden.
Drücken Sie nun OK und starten Sie Ihren Computer neu, damit die Änderungen wirksam werden.
Prüfen Sie, ob das Problem weiterhin besteht. Wenn ja, versuchen Sie die andere Methode, die unten aufgeführt ist.
2] Aktualisieren Sie Ihre Grafikkartentreiber
Öffnen Sie im WinX-Menü den Geräte-Manager
.
Erweitern Sie die Liste mit den Display-Adaptern
Klicken Sie mit der rechten Maustaste auf die Liste Ihrer NVIDIA Grafikkarte und wählen Sie Aktivieren
.
Klicken Sie nun wieder mit der rechten Maustaste darauf und klicken Sie auf Update Driver Software…
Es öffnet sich ein neues Windows. Klicken Sie dazu auf Automatisch nach aktualisierter Treibersoftware suchen
Wenn Windows jetzt Ihre Grafikkarte und den neuesten Treiber dafür erkennt, toll! Andernfalls fahren Sie mit dem nächsten Schritt fort.
Klicken Sie nun wieder mit der rechten Maustaste darauf und klicken Sie auf Update Driver Software…
Klicken Sie dann auf Durchsuchen Sie meinen Computer nach Treibersoftware.
Danach klicken Sie auf Lassen Sie mich aus einer Liste von Gerätetreibern auf meinem Computer auswählen
Wählen Sie schließlich einen kompatiblen Treiber für Ihren Computer mit dem Namen NVIDIA Grafikkarte und fahren Sie fort.
Lassen Sie den gesamten Prozess beenden. Und dann starten Sie Ihren PC neu, damit die Änderungen wirksam werden. Dies wird Ihnen helfen, Ihren Grafiktreiber zu aktualisieren.
Dies sollte endlich die Probleme beheben, die durch NVIDIA Grafikkarte und GPU Accelerated Rendering verursacht wurden.
EMPFOHLEN: Klicken Sie hier, um Windows-Fehler zu beheben und die Systemleistung zu optimieren
