Aktualisiert July 2025 : Beenden Sie diese Fehlermeldungen und beschleunigen Sie Ihr Computersystem mit unserem Optimierungstool. Laden Sie es über diesen Link hier herunter.
- Laden Sie das Reparaturprogramm hier herunter und installieren Sie es.
- Lassen Sie es Ihren Computer scannen.
- Das Tool wird dann Ihren Computer reparieren.
Seit dem Rollout von Windows 10 wurden vorinstallierte Apps mitgeliefert. Einige dieser Apps sind für den Verbraucher unentbehrlich, während einige Apps aus Werbeperspektive installiert werden. Es gibt mehrere Gründe, warum Microsoft Anwendungen hinzufügt, selbst wenn Sie von einer Version auf eine andere aktualisieren – aber es kann entfernt werden. In diesem Handbuch erfahren wir, wie man eingebaute Windows 10-Anwendungen mithilfe eines vorgefertigten PowerShell-Skripts aus TechNet Gallery entfernt.
Microsoft verkauft Windows auch an Enterprise, und es gibt keinen Platz für vorinstallierte Anwendungen. Sie sind durch Unternehmensrichtlinien eingeschränkt, und nur die genehmigten Anwendungen dürfen installiert und verfügbar sein.
Inhaltsverzeichnis
Entfernen von integrierten Windows 10-Anwendungen mit PowerShell
Beide Anweisungen funktionieren einwandfrei, aber es gibt einige Nachteile. Einige der Apps wie Cortana, Edge, etc. können nicht entfernt werden, da sie für das gesamte Erlebnis unerlässlich sind. Außerdem könnte die erste Methode einige defekte Links im Startmenü hinterlassen.
Entfernen der Anwendungen aus der ISO-Datei
Wir empfehlen die Verwendung dieses Tools bei verschiedenen PC-Problemen.
Dieses Tool behebt häufige Computerfehler, schützt Sie vor Dateiverlust, Malware, Hardwareausfällen und optimiert Ihren PC für maximale Leistung. Beheben Sie PC-Probleme schnell und verhindern Sie, dass andere mit dieser Software arbeiten:
- Download dieses PC-Reparatur-Tool .
- Klicken Sie auf Scan starten, um Windows-Probleme zu finden, die PC-Probleme verursachen könnten.
- Klicken Sie auf Alle reparieren, um alle Probleme zu beheben.
Diese Lösung funktioniert auf Windows 10-Rechnern, auf denen Sie sie neu installieren werden. Wir müssen die Anwendungen aus der ISO-Datei entfernen und dann installieren, damit keine dieser Anwendungen aus erster Hand installiert wird.
Dieses PowerShell-Skript nimmt eine einfache Liste von Apps und entfernt dann die Apps aus der standardmäßigen install.wim.
Diese Methode ist nur für Power-User, die den Grad der Technizität verstehen.
Hier ist ein Video gefolgt von Anweisungen:
Beispiel Befehle:
- .emoveapps.ps1 -pathtowim c:10install.wim
- .emoveapps.ps1 -pathtowim c:10install.wim -selectapps $true
- .emoveapps.ps1 -pathtowim c:10install.wim -select $true -index 2
Es gibt jedoch einen großen Nachteil. Nach der Installation des Betriebssystems oder wenn Sie einen neuen Benutzer hinzufügen, ist das Startmenü voll von ungültigen Verknüpfungen mit nur dem Namen der entfernten Anwendung im Quadrat. Es wird aussehen wie P~Microsoft.SkypeApp_kzf8qxf38zg5c!App. Dieser Fehler ist noch nicht beantwortet, aber er ist da und ärgerlich.
Sie können das PowerShell-Skript von der TechNet Gallery herunterladen.
Deinstallation von Apps nach der Installation von Windows 10
Wenn Sie gerade dachten, dass die Deinstallationsoption gut genug ist, können Sie damit nicht einfach einige der wichtigsten integrierten Anwendungen entfernen.
Um dies zu sortieren, müssen wir PowerShell mit einem Administratorkonto verwenden. Folgen Sie den nachstehenden Schritten:
- Verwenden Sie Windows+X, und wählen Sie dann die Option Windows PowerShell (Admin) aus dem Menü Power User.
- Nach einem interaktiven Bestätigungsdialog wird PowerShell die Berechtigung laden.
- Als nächstes kopieren Sie einen der folgenden Befehle und drücken die Eingabetaste.
- Wenn Sie dies posten, wird die App deinstalliert und für alle Benutzer deinstalliert.
- Möglicherweise müssen Sie die App erneut aus dem Shop installieren.
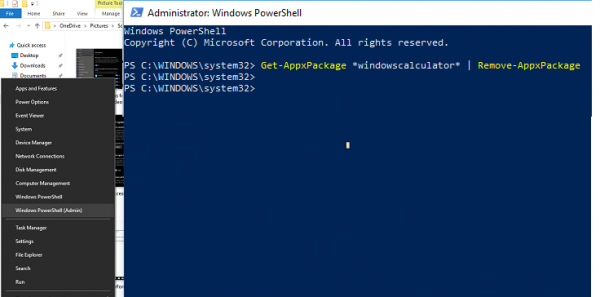
Rechner deinstallieren:
Get-AppxPackage *Windowsrechner* | Remove-AppxPackage
Deinstallieren Sie 3D Builder:
Get-AppxPackage *3dbuilder* | Remove-AppxPackage
Kalender und Mail deinstallieren:
Get-AppxPackage *Windowscommunicationsapps* | Remove-AppxPackage
Alarme und Uhr deinstallieren:
Get-AppxPackage *windowsalarms* | Remove-AppxPackage
Deinstallieren Sie die Kamera:
Get-AppxPackage *Windowscamera* | Remove-AppxPackage
Deinstallieren Sie Get Office:
Get-AppxPackage *officehub* | Remove-AppxPackage
Deinstallieren Sie Get Started:
Get-AppxPackage *getstarted* | Remove-AppxPackage
Deinstallieren Get Skype:
Get-AppxPackage *skypeapp* | Remove-AppxPackage
Deinstallieren Sie Groove Music:
Get-AppxPackage *zunemusic* | Remove-AppxPackage
Karten deinstallieren:
Get-AppxPackage *Windowsmaps* | Remove-AppxPackage
Deinstallieren Sie Microsoft Solitaire Collection:
Get-AppxPackage *solitairecollection* | Remove-AppxPackage
Geld deinstallieren:
Get-AppxPackage *bingfinance* | Remove-AppxPackage
Deinstallieren Sie Filme & TV:
Get-AppxPackage *zunevideo* | Remove-AppxPackage
Nachrichten deinstallieren:
Get-AppxPackage *bingnews* | Remove-AppxPackage
Deinstallieren Sie OneNote:
Get-AppxPackage *onenote* | Remove-AppxPackage
Deinstallieren Sie Personen:
Get-AppxPackage *Personen* | Remove-AppxPackage
Deinstallieren Sie Phone Companion:
Get-AppxPackage *windowsphone* | Remove-AppxPackage
Fotos deinstallieren:
Get-AppxPackage *Fotos* | Remove-AppxPackage
Deinstallieren Sie Sports:
Get-AppxPackage *bingsports* | Remove-AppxPackage
Store deinstallieren:
Get-AppxPackage *windowsstore* | Remove-AppxPackage
Deinstallieren Sie den Voice Recorder:
Get-AppxPackage *Soundrecorder* | Remove-AppxPackage
Deinstallieren Sie Weather:
Get-AppxPackage *Bewitterung* | Remove-AppxPackage
Deinstallieren Sie Xbox:
Get-AppxPackage *xboxapp* | Remove-AppxPackage
Die gute Sache ist, dass selbst wenn emove Built-in-Anwendungen von Windows 10 mit PowerShell, können sie immer wieder aus dem Speicher installiert werden. Im Gegensatz zu Windows 7 bietet Windows 10 den Microsoft Store, einen zentralen Ort für die Installation und Aktualisierung aller Anwendungen auf Ihrem PC.
Da wir den Leitfaden auf die Verwendung von PowerShell beschränken, sind diese beiden Methoden die besten, um die Aufgaben zu erledigen.
EMPFOHLEN: Klicken Sie hier, um Windows-Fehler zu beheben und die Systemleistung zu optimieren
