Aktualisiert November 2025 : Beenden Sie diese Fehlermeldungen und beschleunigen Sie Ihr Computersystem mit unserem Optimierungstool. Laden Sie es über diesen Link hier herunter.
- Laden Sie das Reparaturprogramm hier herunter und installieren Sie es.
- Lassen Sie es Ihren Computer scannen.
- Das Tool wird dann Ihren Computer reparieren.
OK, Ihr Skype für Windows 10 funktioniert nicht mehr und Sie verlieren Ihren Verstand. Was könnte das Problem hinter diesem neuesten Problem sein, obwohl die App vor ein paar Tagen funktioniert hat? Viele Leute sind seit der Einführung von Skype für Windows 10 auf diese Probleme gestoßen, und zwar bis heute. Meiner persönlichen Meinung nach ist es immer noch nicht mit der regulären Version von Skype vergleichbar, aber die Lücke schließt sich.
Inhaltsverzeichnis
Skype für Windows 10 funktioniert nicht
Nun, wenn Sie Probleme mit Anrufen haben, dann stehen die Chancen gut, dass Sie die folgenden Symptome haben.
Alles ist angeschlossen, der Status ist verfügbar, Mikrofon und Kamera funktionieren, aber es ist unmöglich, Sprach- und Videoanrufe zu tätigen. Auch wenn Sie anderen online erscheinen, erhalten Sie sie nicht, wenn sie anrufen.
1] Mikrofon- und Kameraberechtigungen prüfen
Wir empfehlen die Verwendung dieses Tools bei verschiedenen PC-Problemen.
Dieses Tool behebt häufige Computerfehler, schützt Sie vor Dateiverlust, Malware, Hardwareausfällen und optimiert Ihren PC für maximale Leistung. Beheben Sie PC-Probleme schnell und verhindern Sie, dass andere mit dieser Software arbeiten:
- Download dieses PC-Reparatur-Tool .
- Klicken Sie auf Scan starten, um Windows-Probleme zu finden, die PC-Probleme verursachen könnten.
- Klicken Sie auf Alle reparieren, um alle Probleme zu beheben.
Überprüfen Sie, ob die Datenschutzeinstellungen so sind, wie sie sein sollten. Öffnen Sie das Startmenü und wählen Sie Einstellungen > Datenschutz. Gehe zu Mikrofon und aktiviere Lass Apps mein Mikrofon benutzen, dann gehe zu Kamera und aktiviere Lass Apps meine Kamera-Hardware benutzen.
2] Skype-Anwendung zurücksetzen

Wir werden Skype für Windows 10 zurücksetzen, also starten Sie das Startmenü und klicken Sie auf Einstellungen. Klicken Sie auf Apps, suchen Sie dann Skype und klicken Sie in der Liste der Anwendungen darauf. Wählen Sie die Option Erweitert und klicken Sie dann auf Zurücksetzen, um die Werkseinstellungen wiederherzustellen.
3] Überprüfen der Firewall-Einstellungen von Windows Defender
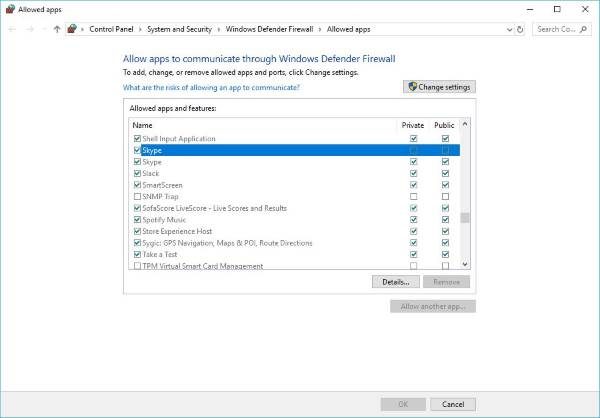
Außerdem können Sie überprüfen, ob Skype durch die Windows Defender-Firewall zugelassen ist. Wählen Sie dazu Einstellungen > Update & Sicherheit > Windows Defender. Klicken Sie auf die Option Open Windows Defender Security Center und navigieren Sie zu Firewall & Netzwerkschutz.
Scrollen Sie nach unten zu Lassen Sie eine Anwendung durch die Firewall und setzen Sie Skype als erlaubte Anwendung, wenn dies noch nicht geschehen ist.
4] Skype-Anwendung für Windows 10 neu installieren
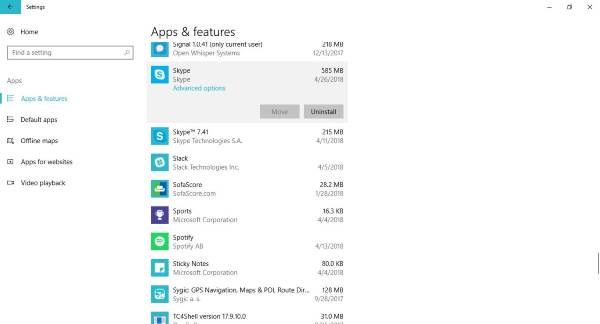
Deinstallieren und neu installieren Sie Skype für Windows 10. Starten Sie das Startmenü, öffnen Sie Einstellungen > Anwendungen und suchen Sie nach der Skype-Anwendung. Klicken Sie mit der rechten Maustaste auf die App und wählen Sie Deinstallieren.
Installieren Sie Skype für Windows 10 neu, indem Sie den Microsoft Store starten, danach suchen und erneut herunterladen.
Wenn Sie fertig sind, starten Sie Ihren Computer neu und starten Sie Skype für Windows 10 erneut. Alles sollte jetzt gut funktionieren, aber wenn es aus irgendwelchen Gründen immer noch nicht so läuft, wie es sollte, dann müssen wir empfehlen, auf die Desktop-Version von Skype umzusteigen.
Außerdem können Sie einige Alternativen zu Skype ausprobieren, wenn Sie die Probleme, die Sie gerade erleben, zu sehr satt haben. Die Alternativen sind großartig, aber sie haben vielleicht keine große Benutzerbasis.
Verwandte Themen:
- Skype Audio oder Mikrofon funktioniert nicht
- Kein Video, kein Audio auf Skype.
EMPFOHLEN: Klicken Sie hier, um Windows-Fehler zu beheben und die Systemleistung zu optimieren
