Aktualisiert July 2025 : Beenden Sie diese Fehlermeldungen und beschleunigen Sie Ihr Computersystem mit unserem Optimierungstool. Laden Sie es über diesen Link hier herunter.
- Laden Sie das Reparaturprogramm hier herunter und installieren Sie es.
- Lassen Sie es Ihren Computer scannen.
- Das Tool wird dann Ihren Computer reparieren.
Wenn Sie sehr lange auf Ihrem Windows-PC arbeiten, bin ich sicher, dass Sie mit der Situation konfrontiert waren, dass Ihr Bildschirm nicht wie erwartet funktioniert. Szenarien können unterschiedlich sein, z.B. schwarzer Bildschirm, eingefrorener Bildschirm, Tastatur- und Maus-Eingaben reagieren überhaupt nicht. Dies weist auf eines hin – das Display oder der Grafiktreiber hat ein Problem. Während Windows 10 den Grafiktreiber selbstständig wiederherstellen kann, können Sie den Grafiktreiber in Windows 10 jederzeit selbstständig neu starten. Lasst uns darüber Bescheid wissen.
Inhaltsverzeichnis
Grafiktreiber unter Windows 10 neu starten
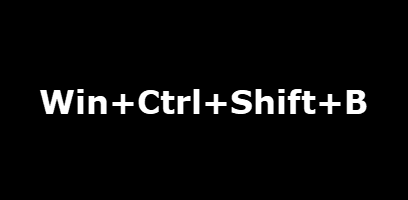
In diesem Handbuch werden wir über verschiedene Methoden sprechen, die Ihnen beim Neustart helfen können, und Ihr Grafikkennwort wiederherstellen. Seien Sie versichert, dass Ihre Arbeit nicht verloren geht – der Bildschirm kann nur für ein oder zwei Sekunden flackern.
1] Neustart des Grafiktreibers mit Win+Ctrl+Shift+B Shortcut
Wir empfehlen die Verwendung dieses Tools bei verschiedenen PC-Problemen.
Dieses Tool behebt häufige Computerfehler, schützt Sie vor Dateiverlust, Malware, Hardwareausfällen und optimiert Ihren PC für maximale Leistung. Beheben Sie PC-Probleme schnell und verhindern Sie, dass andere mit dieser Software arbeiten:
- Download dieses PC-Reparatur-Tool .
- Klicken Sie auf Scan starten, um Windows-Probleme zu finden, die PC-Probleme verursachen könnten.
- Klicken Sie auf Alle reparieren, um alle Probleme zu beheben.
Verwenden Sie die Tastenkombination Win+Ctrl+Shift+B auf Ihrer Windows 10/8-Tastatur. Der Bildschirm flackert und wird für eine Sekunde schwarz und ist in weniger als einer Sekunde wieder da. Falls es für Sie nicht funktioniert, überprüfen Sie, ob Ihr Windows Key nicht deaktiviert ist. Bei vielen Gaming-PCs deaktiviert die Onboard-Software die Windows-Taste, da sie den Fokus versehentlich verschieben kann.
Dies ist die einfachste Methode, um Ihren Treiber neu zu starten, ohne dass Sie ein Admin-Konto benötigen.
2] Entfernen & Aktualisieren beschädigter Anzeige- oder Grafiktreiber
Wenn sich der Grafiktreiber sehr schlecht benimmt, besteht die Möglichkeit, dass Ihr Treiber beschädigt ist. Sie müssen den Treiber entweder neu installieren oder auf die neueste Version aktualisieren. Viele alte Treiber sind nicht mit dem neuesten Windows Update kompatibel, wodurch die Display-Treiber nicht mehr reagieren.
Es gibt zwei Möglichkeiten, dies zu beheben. Sie können es manuell über den Geräte-Manager oder über die Systemsteuerung entfernen. Möglicherweise benötigen Sie dazu Administratorrechte.
A] Deinstallieren Sie die Treiber mit dem Geräte-Manager
.
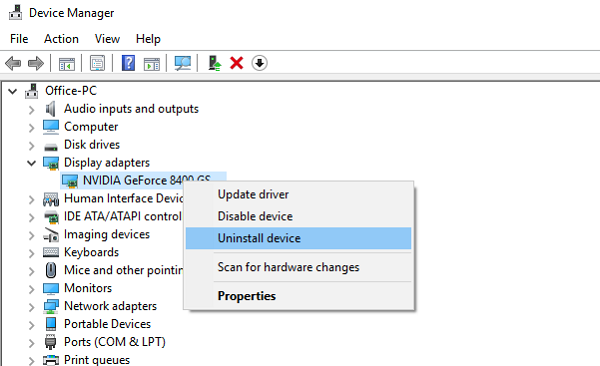
- Öffnen Sie den Geräte-Manager, indem Sie entweder im Startmenü suchen oder devmgmt.msc eingeben und die Eingabetaste drücken.
- Display-Adapter suchen und erweitern.
- Klicken Sie mit der rechten Maustaste auf den Adapter und wählen Sie Deinstallieren.
- Starten Sie den Computer neu.
Geben Sie dies ein, Windows sollte den erforderlichen Treiber mit Hilfe von Windows Update System automatisch installieren. Sollte dies nicht der Fall sein, können Sie den Treiber jederzeit manuell über die Option Treiber aktualisieren installieren.
B] Deinstallieren Sie die Treiber über die Systemsteuerung
.
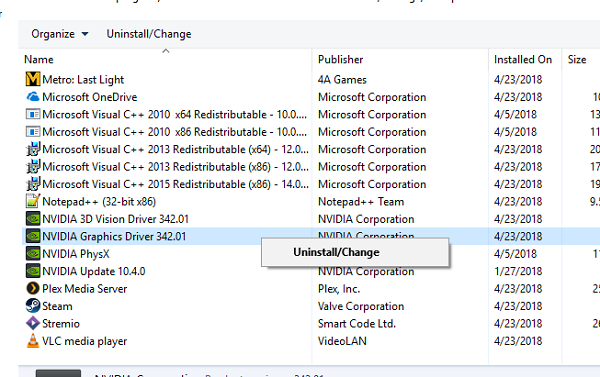
Viele OEMs entwickeln Software, die dem Anwender mehr Kontrolle über die Funktionen gibt, die auf dem Treiber laufen. Nvidia bietet ein Control Panel an, das Ihnen helfen kann, wenige Display-Einstellungen zu optimieren. Nach dem Entfernen des Treibers aus dem Gerätemanager ist es eine gute Idee, auch OEM-Software zu entfernen.
- Geben Sie im Suchfeld Systemsteuerung ein, und wenn das Programm angezeigt wird, klicken Sie darauf, um es zu öffnen.
- Geben Sie Programme und Funktionen > Programme hinzufügen oder entfernen ein.
- Suchen Sie das Treiberprogramm, wählen Sie es aus und deinstallieren Sie es.
Möglicherweise möchten Sie die Software und den Treiber erneut installieren, um sicherzustellen, dass Ihre Grafikkarte vollständig und nicht mit dem Basistreiber verwendet wird.
EMPFOHLEN: Klicken Sie hier, um Windows-Fehler zu beheben und die Systemleistung zu optimieren
